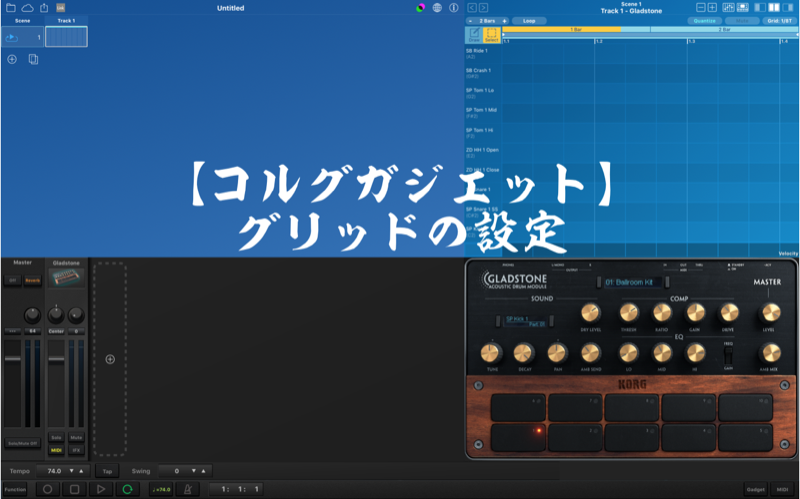グリッドとは、コルグガジェットのエディット画面、ピアノロールの音階(高さ)に対して横のライン(時間軸)…譜割りを表してくれるガイドライン(引かれる線は縦線)のこと。
このグリッドを正確に設定することで、リズムの揃った打ち込みをすることが出来る。
ここでは様々なグリッドの設定を見てみよう。
グリッドライン設定窓の呼び出し
iOS版コルグガジェットとMac版コルグガジェットでは、画面構成の違いからグリッド変更の呼び出し方法が少々異なります。まずはMac版コルグガジェットから見ていきましょう。
Mac版コルグガジェットのグリッド変更窓の表示
Mac版コルグガジェットを立ち上げ、エディット画面だけを表示したところからスタートします。
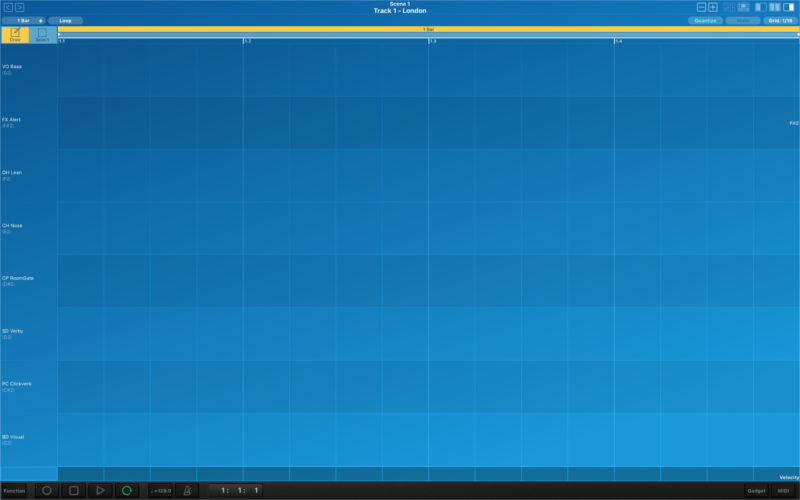
グリッドの変更をするには、右上にある「Grid〜」と記された文字をクリック(タップ)します。
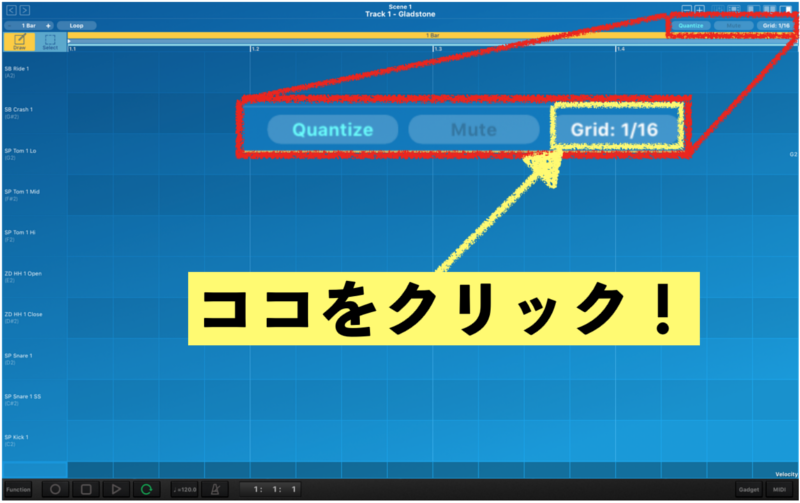
すると、画面にグリッドを選択するメニューが現れます。
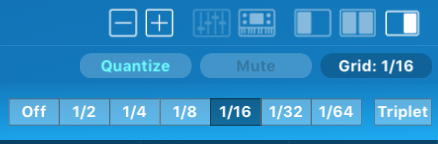
ここからはiOS版コルグガジェットと共通した操作になります。
iOS版コルグガジェットのグリッド変更窓の呼び出し
iOS版コルグガジェットのメイン画面は、シーン管理画面とミキサー画面が表示されます。iOS版コルグガジェットでグリッド変更する場合、このメイン画面で行います。
(ここではミキサー画面を非表示にしています。)
まずは、左下にある「Function」をタップ。
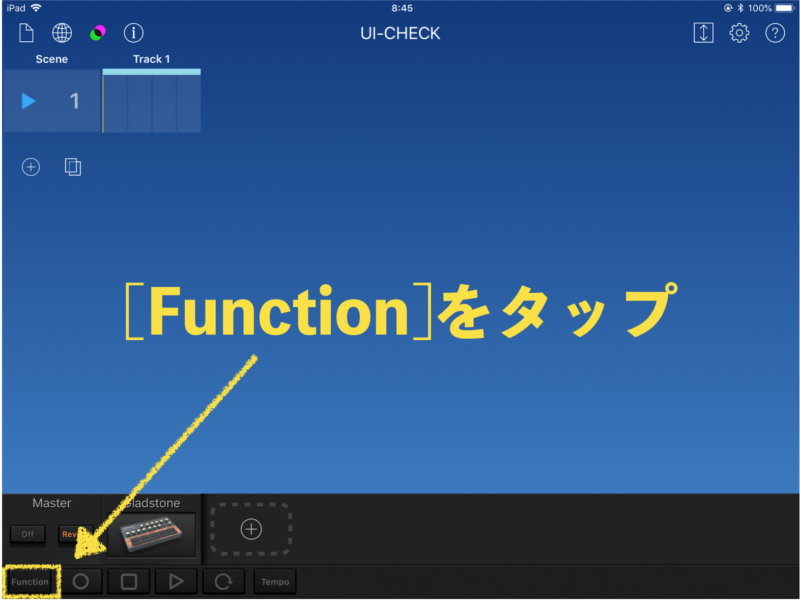
続いて、グリッドの変更をしたいシーンの「1Bar」をタップします。
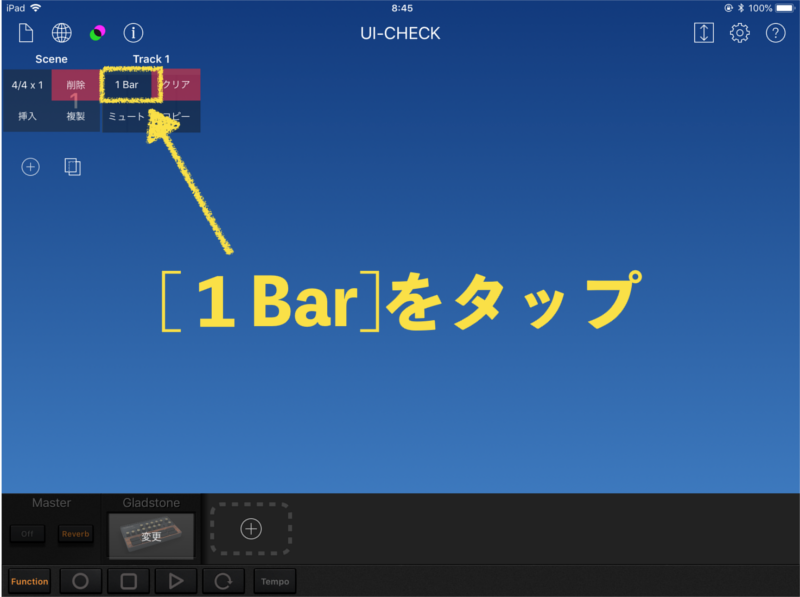
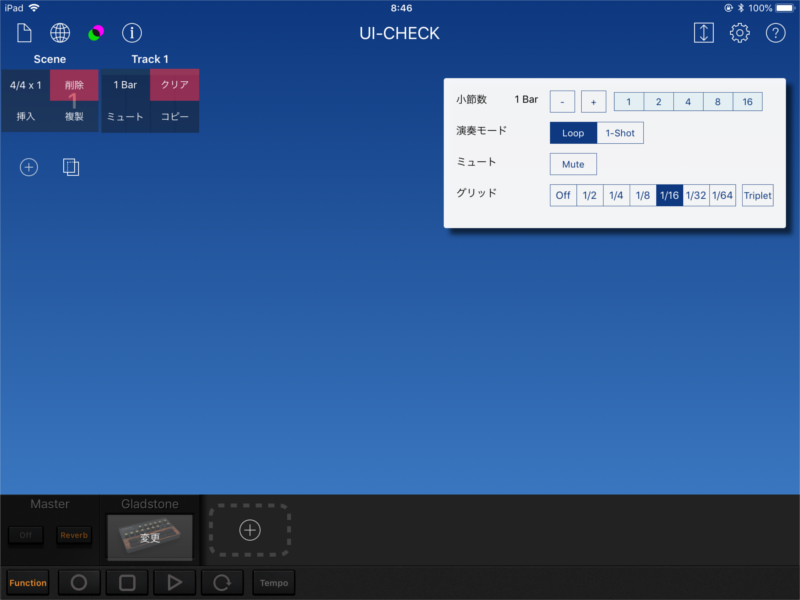
iOS版コルグガジェットの場合、「小節数」「演奏モード」「ミュート」の設定が一括して変更できる様になっています。
この様に、Mac版・iOS版共に、グリッド指定メニューの内容は共通しています。
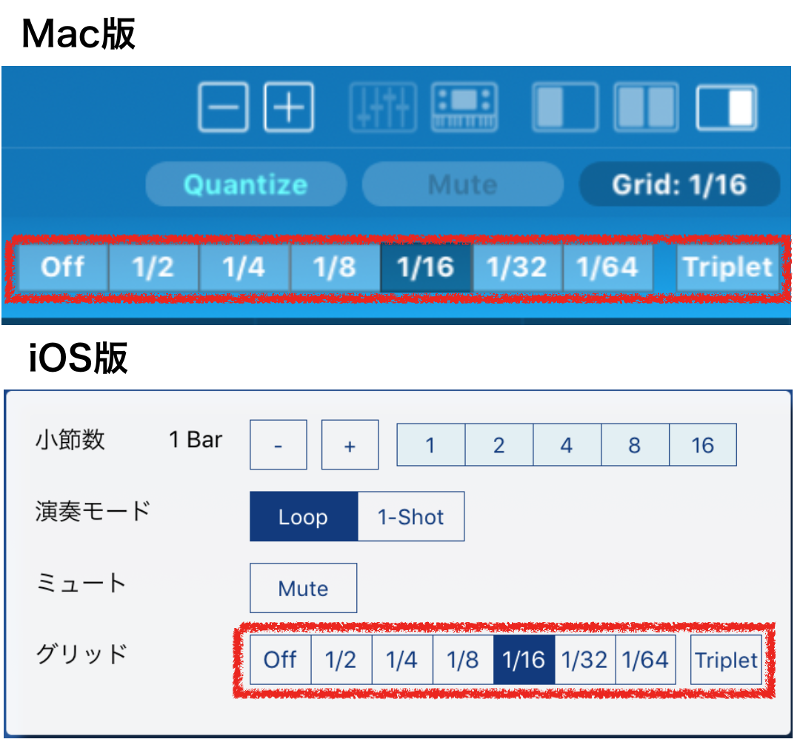
ここから先はMac版コルグガジェットを使用してご案内しますが、頭の中でiOS版に置き換えてご覧ください。
(iOS版コルグガジェットはMac版コルグガジェットと同様にエディット画面でも拍子の設定が可能です)
「グリッドをオフ」と「そろばんモード」
コルグガジェットでは、メニューからも判るようにグリッドをオフにすることが可能。この場合、1小節を4分割した線だけが入る。
また、Gridをオフにしているとノートはクリックした位置に480分の1刻みで4分割線に依存することなく配置することが可能。手入力の場合はオフにしないほうが懸命。リアルタイムレコーディングの場合はオフにした方が余計な干渉(クオンタイズ)がなくていい場合もある。
また、グリッドを指定していてもクオンタイズ機能を切ることで、グリッドラインに縛られない配置が出来る。
すでに配置したノートには「 ⌘(Commandキー) + ノートをドラッグ」で、グリッドに縛られることなく配置することが可能で、これをKORG社は公式に「そろばんモード」と名付けておられる(笑)…そろばんを裏返しにしてジャラジャラーっと滑らせる様を重ねていると思われます。
→ キーボード・ショートカット一覧|KORG app ヘルプセンター
拍子にあわせたグリッドの設定
それではここから、具体的に表紙に合わせたグリッドを設定してみましょう。
4拍子系
現代のポピュラー音楽において、一番活用されているであろう4拍子系。コルグガジェットの立ち上げ直後の画面でもこの4拍子が設定されています。
4/4拍子が1小節でグリッド線は更に4分割で、1小節を16分割した状態。
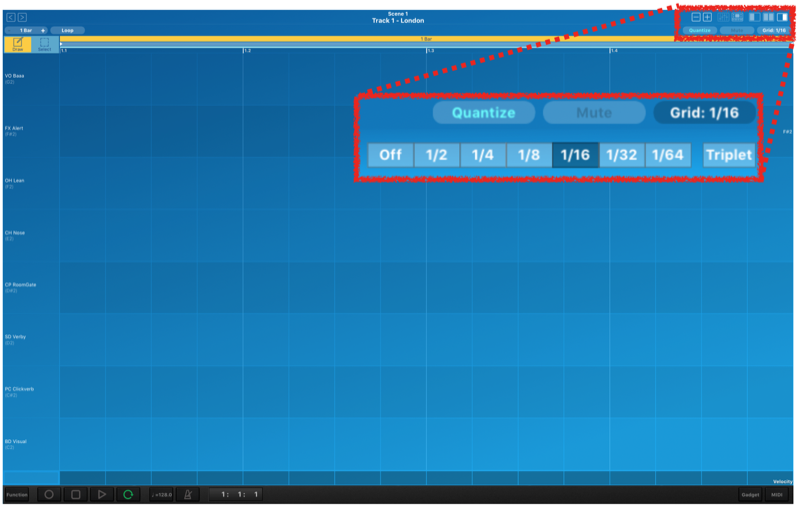
普段よく耳にするポピュラーな曲であれば、ここから小節数を変更し、テンポを合わせればフレーズの入力に入ることが可能。
しかし、8分音符が続いたり4分音符、2分音符が多いフレーズなのであれば、グリッド線を変更したが方が見た目にはスッキリさせることが出来る。
ただ、グリッドの変更をしすぎてしまうと、シーンごとに様々なグリッドの状態が混在することになるので、後々のエディットの事を考えると、1曲中ではあまり変更しないほうがいい…と個人的には思う。ロングトーンの合間に16分音符が挟まることもないわけではないのだから。
とはいえ、ここではグリッドの変更を解説しているのだから、一応変更してみよう(笑)
方法は簡単。
グリッド変更窓を表示させて、希望の分割を選べばいい。
4部音符(1小節4分割)に変更してみよう。
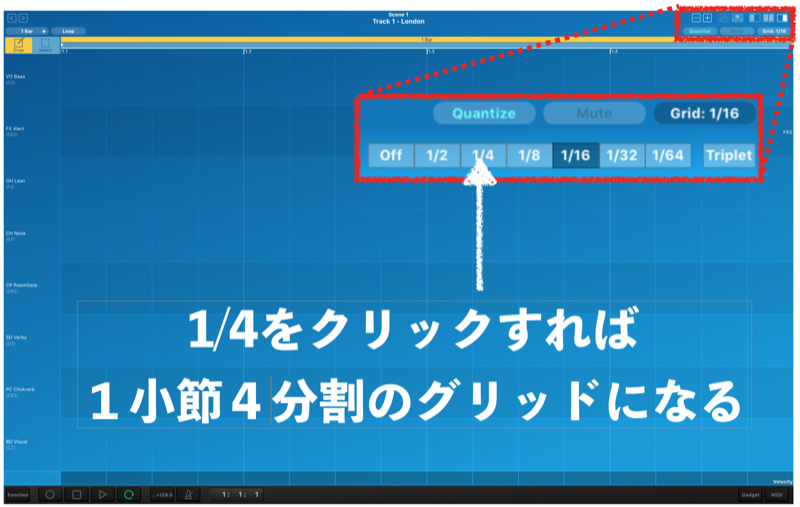
グリッド変更窓の「1/4」のところをクリックする。

すると、このようにグリッドラインがすっきりとする。
当然、この状態でクオンタイズが有効になっていると、4分音符しか入力できないので注意。
1/2や、1/8、1/32についても、この状態からグリッド変更窓で希望の分割をクリックするだけで変更できるので、入力したいフレーズに合わせて適時変更して欲しい。
3拍子系
3拍子系のビートを設定してみよう。
コルグガジェットでは、シーンごと(小節ごと)に拍子を設定することが出来るので、余程一瞬の拍子変更でもない限り、小節単位で拍子を設定しよう。
3/4拍子
まずはメイン画面を表示。(Mac版の場合4分割画面の左側)
画面左下にある「Function」をクリックして、拍子変更窓を表示。「+」「ー」をクリックして3/4にする。
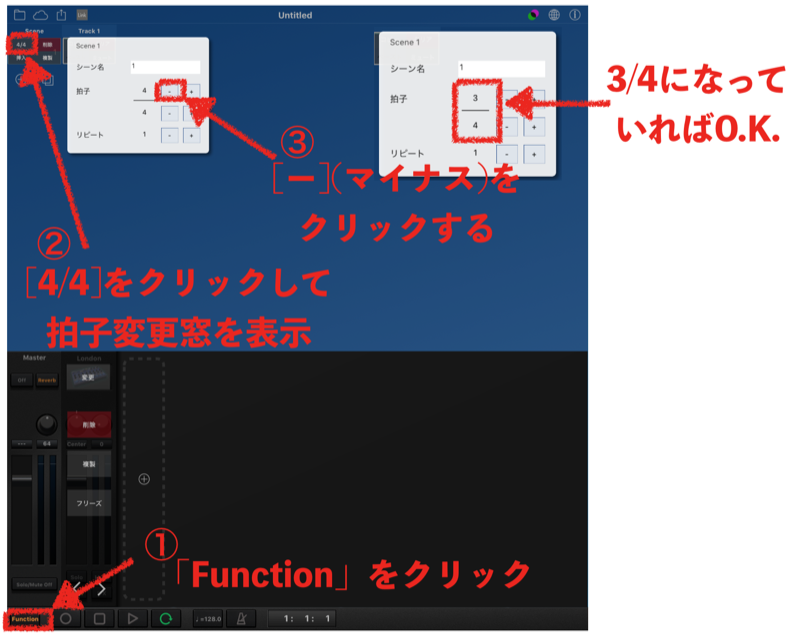
エディット画面を表示させると、1小節3分割、グリッド設定が1/16なので、1小節が12分割されている。

これで、3/4拍子の曲を16音符のフレーズで入力できるようになった。
8分音符で入力したければ、グリッド変更窓を表示させて、1/8を指定してやればいい。
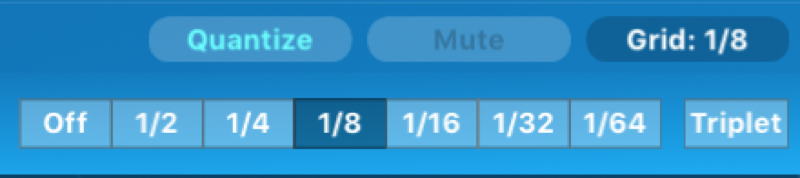
そうすれば、この様に3/4拍子で、6分割の表示になる。
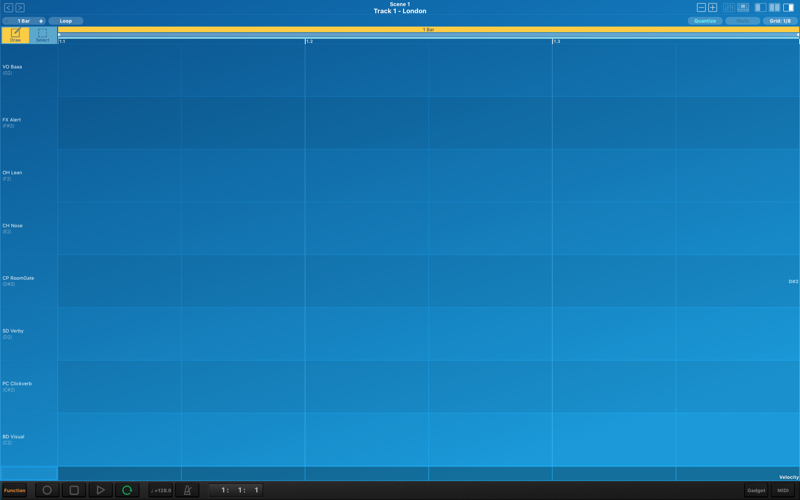
6/8拍子
続いて6/8拍子。1小節に8分音符が6つ入る拍子の事。
「仰げば尊し」やスメタナ作曲「モルダウ」などがこの8分の6拍子の代表曲。
まずはメイン画面で拍子の設定。
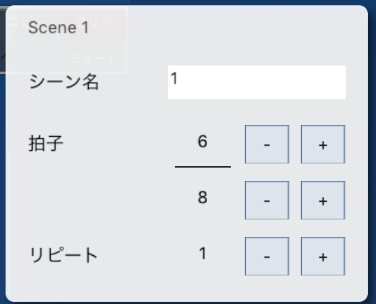
「+」「ー」をクリックして6/8にしてください。
エディット画面を表示させると、小節は6分割され、グリッドを1/16にしてあるので1小節が12分割されています。
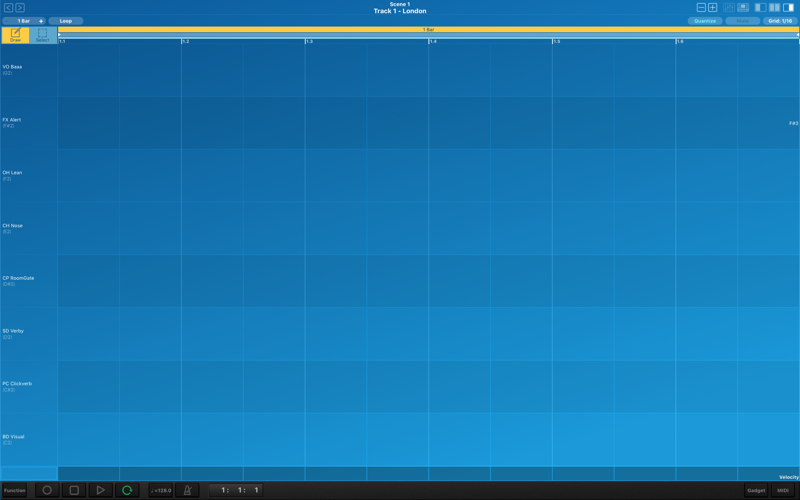
12/8拍子
解釈によって4/4拍子の3連符で表記されるケースもありますが、ここでは一応3拍子系の表示に挑戦。
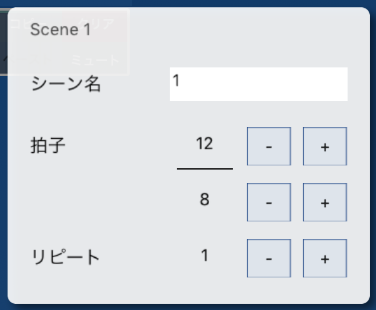
メイン画面にて拍子設定窓を表示させ、「+」「ー」を駆使して12/8拍子に設定。
エディット画面を表示させますと、1小節が12分割され、グリッドが24分割になります。
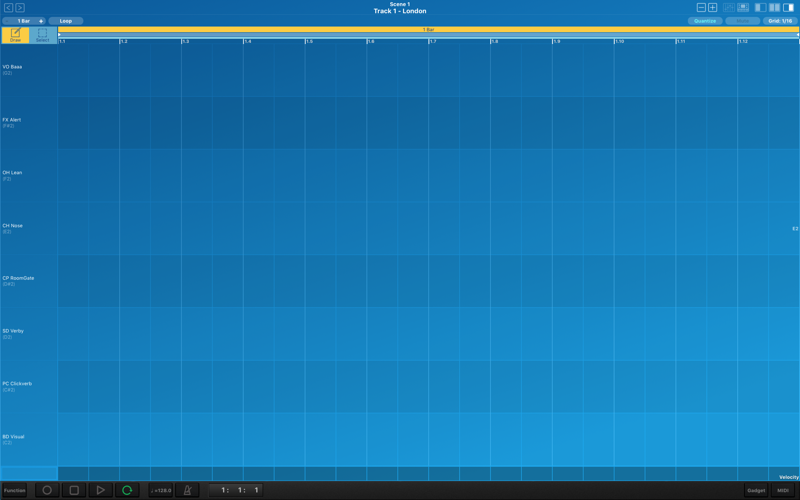
1小節を12分割、グリッド線は24分割となっていると、パッと見、拍子の表裏を見失いそうになってしまいます。
また、バンド・スコアなどからコピーする場合、4/4拍子の3連符で表記される事も多いので、ここで4/4拍子の3連符表記に挑戦してみましょう。
4/4拍子の3連符
まずはメイン画面で拍子設定を4/4拍子に戻します。
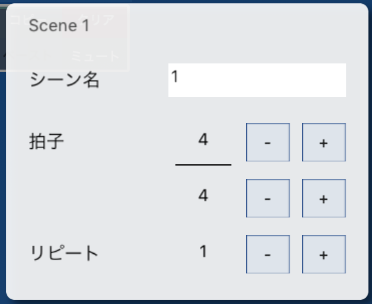
エディット画面では1小節が4分割、グリッドが1/16になっているので16分割になっています。
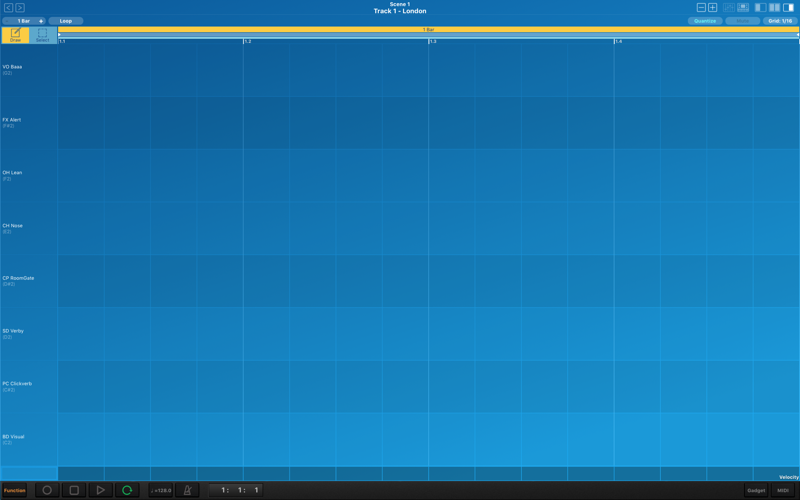
続いて、グリッド設定窓を表示させ、1/8を指定。そしてそのまま右端にある「Tryplet」もクリックします。
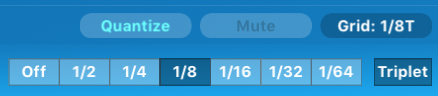
この「Tryplet」というのは、指定した音符のひとつ大きい拍を指定した音符で3分割する…というもの。
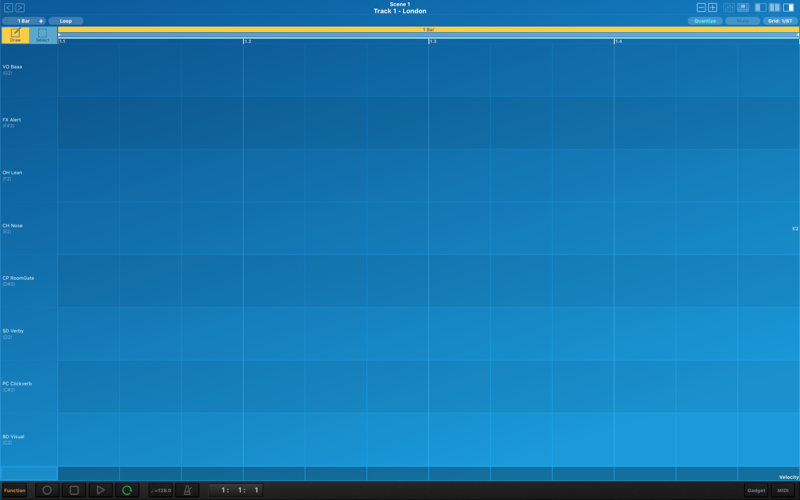
1小節を4分割したそれぞれの1拍が3分割され、1小節全体が12分割になっています。
先程の12/8拍子と何が違う?といいますと、1小節を4分割したやや太い線があること。
この4分割の線があることで、視覚的にも作業しやすくなると思います。
4/4拍子3連と12/8拍子の違い
ここでは12/8拍子が解釈の違いで4/4拍子の3連符表記になる場合もある…ような事を書きました。
そのどちらも1小節が12のグリッドに分かれる点については同じなのですが、拍の表示があるかないかの違いで利便上、4/4拍子が便利…みたいに書いてしまいました。
つまり、4/4拍子の3連表記で12/8拍子も兼ねることが出来る…というわけです。
しかし、曲調としては区別しなくてはいけません。
念の為、その違いを確認しておきましょう。
まず、12/8拍子の曲調をご確認下さい。
1拍に3つのハイハットが入っています。この曲調であれば、
中島みゆきさんの「時代」やAerosmith「Cryin」、プリンセス・プリンセスの「ジュリアン」や「M」といった曲を思い浮かべられると思います。
1拍(4分音符)に8分音符を3つねじ込んだ拍子になります。
1拍に8分音符を3つずつねじ込むなら、シャッフルビートも表現可能になります。
ちょっとテンポを上げていますが、先程の曲調とはテンポ以外にも違いが感じられると思います。
先程の12/8拍子が淡々と3つずつ刻んでいるのに対して、シャッフルビートでは、跳ねたビートを感じられます。
この様に、打ち込む画面上では同じでも、違う曲調のビートを入力できることをあらかじめ理解していれば、創作する曲にも幅をもたせることが出来ることでしょう。
4/4拍子以外の曲…というのは、使い所を見極める必要がありますが、その調子を巧く取り込んでやれば、4/4拍子の曲が多い中、インパクトのある存在を曲に持たせることも出来ますので、ぜひチャレンジしていただきたいと思います。
ちなみに私の曲で、「よっしゃ行くで」というシャッフルの曲はコルグガジェットで作りました。
でわでわ