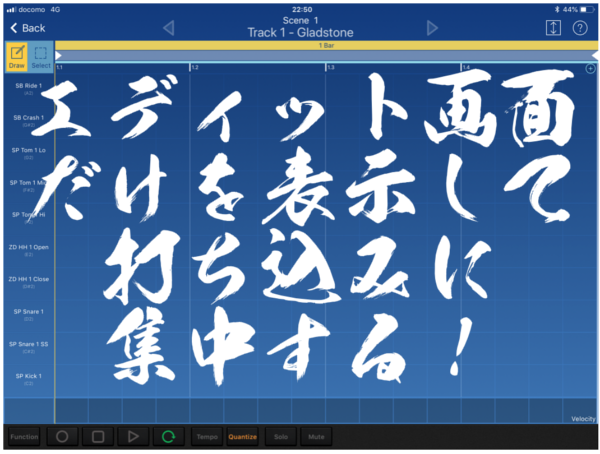コルグガジェットで打ち込みをする際には、エディット画面だけを表示させると集中できる。
iOS版では、打ち込みたいシーンをタップすればエディット画面とガジェットのUI表示に切り替わりますが、Mac版ではちょっとした操作が必要ですのでここでご紹介。
コルグガジェットの画面構成
MacOS版のコルグガジェットを立ち上げた直後の画面がこちら。

iOS端末版だとこんな感じ。
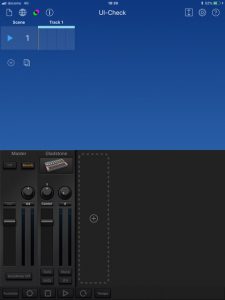
これらの画面をエディット画面のみの表示にして、打ち込みに集中しよう!というのが今回の趣旨。
Mac版コルガジェ画面構成の変更方法
Mac版コルグガジェットには画面右上にUI構成の操作をするパネルがある。
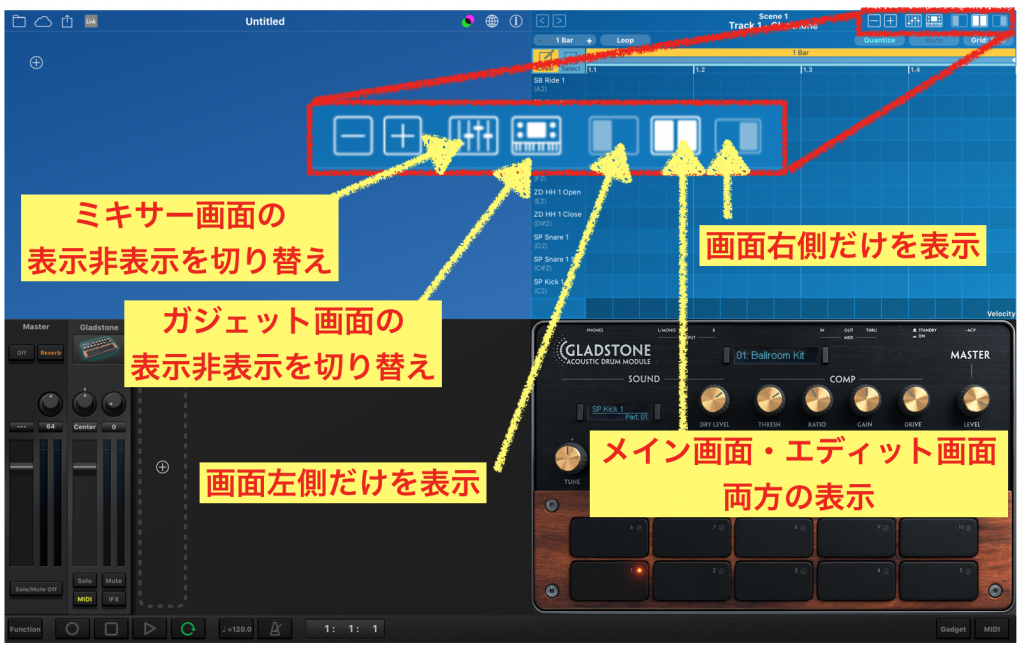
このパネルを駆使して、エディット画面だけを表示して、打ち込みに専念しよう。
ガジェット画面表示非表示のアイコンをクリックして、一番右端のアイコンをクリックすればこの通り。
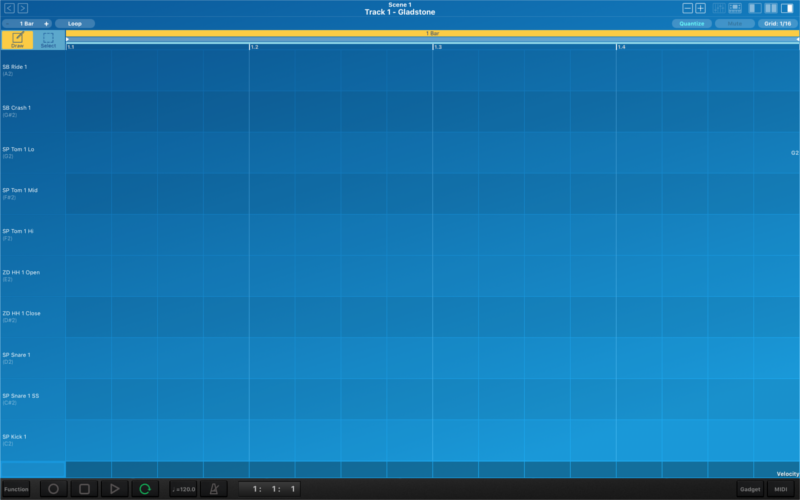
アイコン5つを組み合わせた操作なので、どこをクリックすればどう変化するのかご自身で確認していただき、エディット画面以外の画面も単独で表示させたり、組み合わせて表示させたり出来るようにしておこう。
iOS版コルガジェ画面構成の変更方法
iOS版のコルグガジェットでは、Mac版で言うところの左側の画面がメイン画面として鎮座している。つまり、Mac版とは階層構造が違うため、画面操作のアイコンもMac版とは違ってくる。
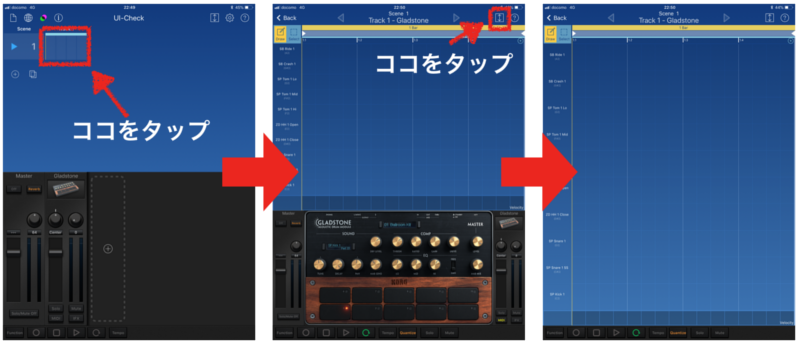
iOS版では、楽曲の構成を見渡すシーン画面とミキサー画面がメイン画面となっている。
このシーン画面から、編集したいシーンをタップすることで、エディット画面が開く。
開いたエディット画面にガジェットが表示されている場合、右上にある上下向きの矢印の書かれたアイコンをタップすることでエディット画面が拡大表示される。
Mac版とは操作感が違ってくるので、個別に慣れる必要がある。
また、iOS版では縦横の向きを変えることで、縦長に表示させたり横長に表示させたりすることも可能なので、お好みの画面構成をいち早く見つけておくこともスムーズな操作につながると思われる。