PositiveGridから新登場のBIAS FX2。使い方…なんてタイトルを付けてしまいましたが、そんなもん悩むほどではない(笑)。
正味のところ、実際に使ってみないと見られない画面などのご紹介です。
まだ購入を検討している人あたりのご参考になれば…といったところ。
メーカーサイトや販売サイトで紹介されている画像だけでは判断できない…という人のために、実際に使っている風景をご覧いただければ、と思います。
それでは、まずはDAWのオーディオチャンネルにインサートした直後から行ってみましょう!
あ、ちなみに見出し一覧の中から気になる機能だけをチェック!って読み方でも全然O.K.!ですよ!
例によって英語でも構わんから公式のマニュアルが読みたいんじゃ!って方は下記リンクからどうそw
→ BIAS FX 2 – Help Center|PositiveGrid
BIAS FX2 起動
BIAS FX2を起動するとこんな画面になります。
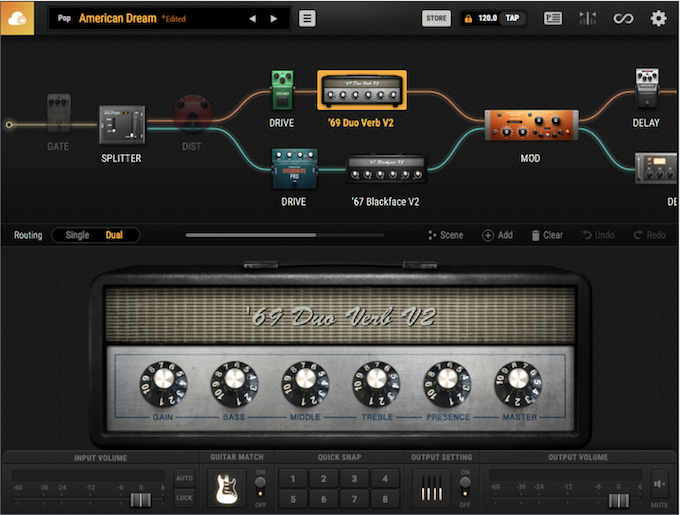
これはプリセット Popカテゴリーの”AmericanDream”が表示されている状態。
BIAS FX2の操作は、ここからスタートになります。
実際に使ってみればすぐに解るのですが、まだ購入されていない方のために右上のアイコンに触れておきます。

テンポなんてのは見れば解るのですが(笑)、青枠や緑枠のアイコンなんてBIASシリーズに触れたことのない人にはピンときませんよねw
簡単に見ていきましょう。
各種設定
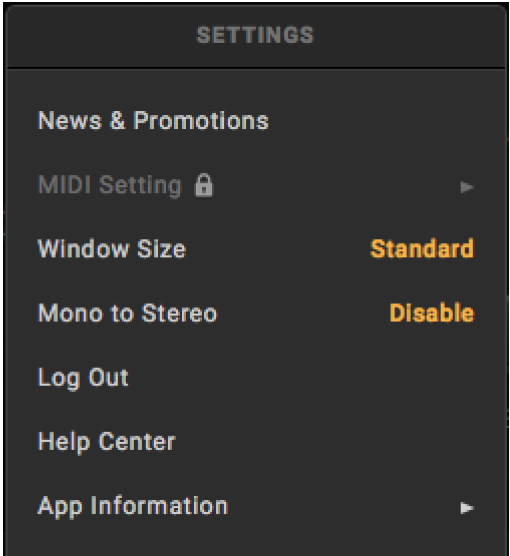
右端の赤枠は各種設定。
ここで様々な設定を行います。
“News & Promotions”はお知らせですかねw
“Log Out”と表示されていますが、購入直後は”Loguin ToneCloud”と表示されているはず。
ここにPositiveGridで作成したアカウントのログイン情報を入力すると、購入したグレードに応じた機能解除が施されます。
“Help Center”をクリックしますとウェブブラウザが起動してサポートページが開きます。
“App Information”で、BIAS FX2のヴァージョンや現在のグレードなどが確認できます。
残りの機能はもうちょっと詳しく取り上げてみますね。
まずは画面サイズなど。
画面サイズの変更
BIAS FX2立ち上げ直後(スタンダード)のサイズでこんな感じです。
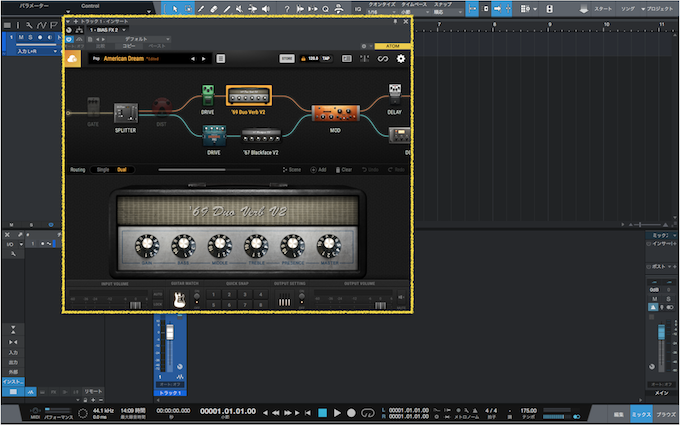
画像は13inchのMacBookPro。
これをレスポンシブに設定するとこうなります。

なかなかの大きさになりました。
MacOS版では、このようにスタンダードとレスポンシブの切り替えになりますが、Windows版ではスタンダード・125%・175%の切り替えになるそうです。
MacOS版のレスポンシブサイズは、環境によってはスタンダードサイズよりも小さくなるケースが確認されているらしく、その辺はOSの環境設定から調整が必要っぽいです。
オーディオ設定
大切なことをこんなこじんまりとした所に書いてはいけないのでしょうが、きっかけが掴めず報告が遅くなりましたw
MacOS版のMIAS FX2はプラグイン版とスタンドアローン版が別コンポーネントに分かれているんです。
なので、スタンドアローン版を使いたい方は、そちらもインストールが必要。
で、現在はプラグイン版を起動していますので、このメニューは表示されません。
DAW側で設定してくれ…とのことです。
ちなみにWindows版はひとまとめになっている様子。
ファイルサイズが1GB以上ありますので私はスタンドアローン版を入れませんでしたw
MIDI設定
MIDI設定は現在準備中とのことです。
クリックしてみたらヴァージョンアップを待ってね…ってメッセージが表示されましたw
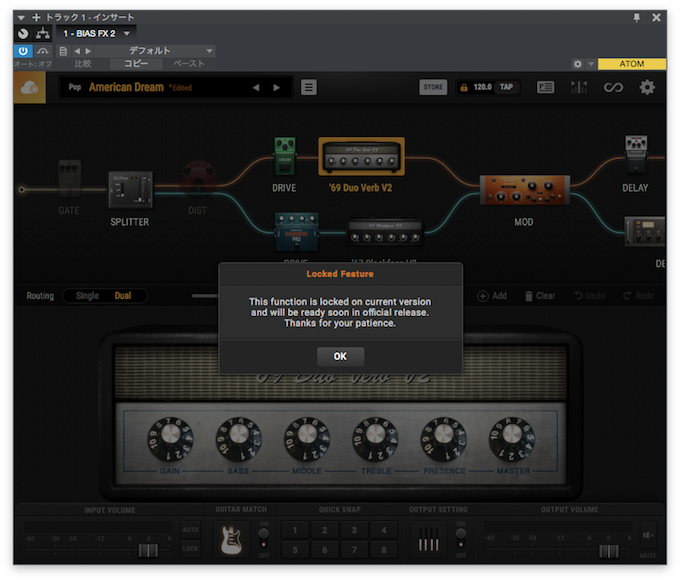
Mono to Stereo
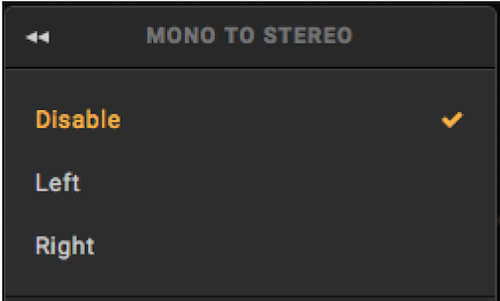
これ、よく解りませんw
何も考えずにデフォルト設定の”Disable”(無効にする)にしておきましょ。
ひょっとしたらDAWやオーディオインターフェイスとの兼ね合いで不具合が出た時に触るのかもしれません。
今回はUR-RT2のHi-Z機能の付いている方のインプットに挿して使っていますが、ステレオトラックを立ち上げてそこにBIAS FX2を挿しましたら、まんまと左側からしか聴こえなくて、この設定をいじってもなんともなりません(笑)
もちろん、アンプやエフェクターのルーティングにスプリットをかましてステレオ構成にすれば両耳から聴こえましたし。
…謎w
ルーパー
BIAS FX2の中でギターの演奏を録音することが出来る機能。録音した演奏は24bit、48kHzでエクスポート出来るらしい。
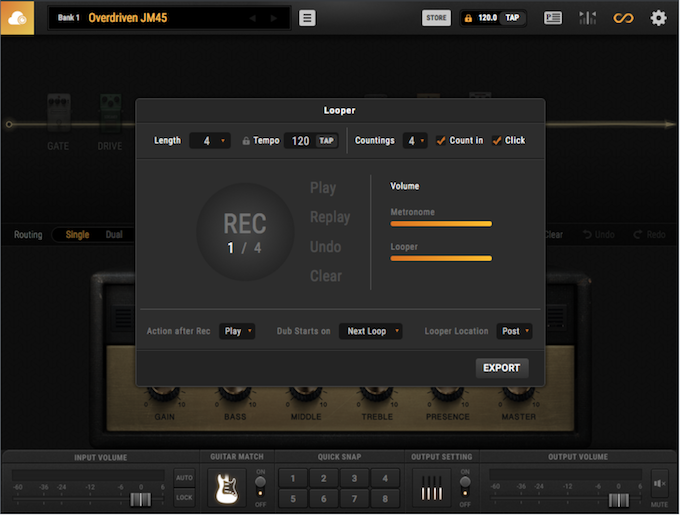
まぁ、スタンドアローン版を使う人にはお役立ち機能かもしれません。DAWに挿してたらそのままDAWで録ればいいもんね。
IK Multimedia社のAmplitubeにもルーパーって付いていたんでしたっけね。
…と思って確かめてみましたらプラグイン版にはなくて、スタンドアローン版にルーパーとレコーダーと個別に録音機能が付いていました。
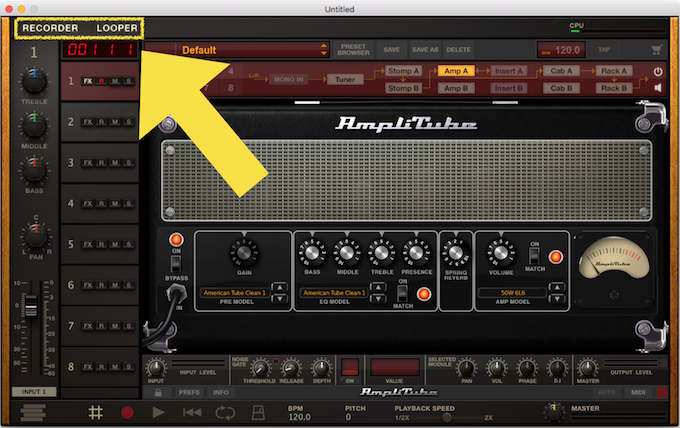
あれ、そういえば…と思い、確かめてみましたらOverloudのTH-Uにもルーパー機能が付いていました(笑)
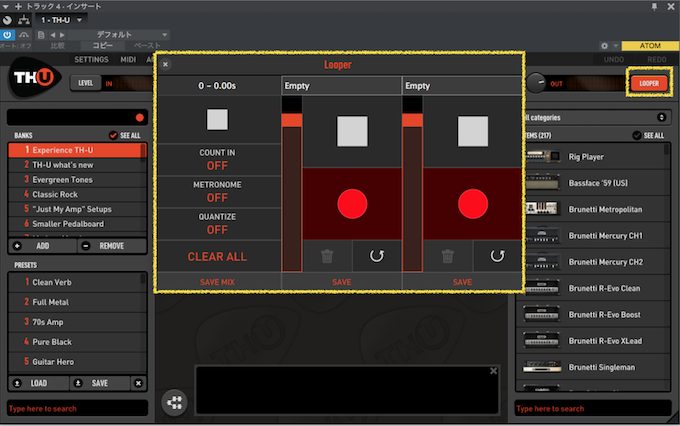
この機能…要望が多いんですかね?
iOS用アプリとかならあると助かりそうですが、プラグイン版にはなくてもいいよね?…なんて思っちゃう。
あ、でもあれか、StudioOneだとスクラッチパッドがあるからちょっとした実験なんかも各チャンネルの中でリージョンがごった返すことないですが、この手の機能の機能のないDAWであればちょっとした試しに…って時に便利なんかな?
ただ”ビット深度・サンプリング周波数”が固定なのは残念。とはいえ、この数値を明記してくれているのは親切。
Tone Cloud
PositiveGridが力を入れていると感じられる機能のひとつがこのトーンクラウド。インターネットに接続された状態でBIAS FX2を開くとアクセスできるウェブ上の音色倉庫みたいな感じ(…だよね?)
入り口はココ!
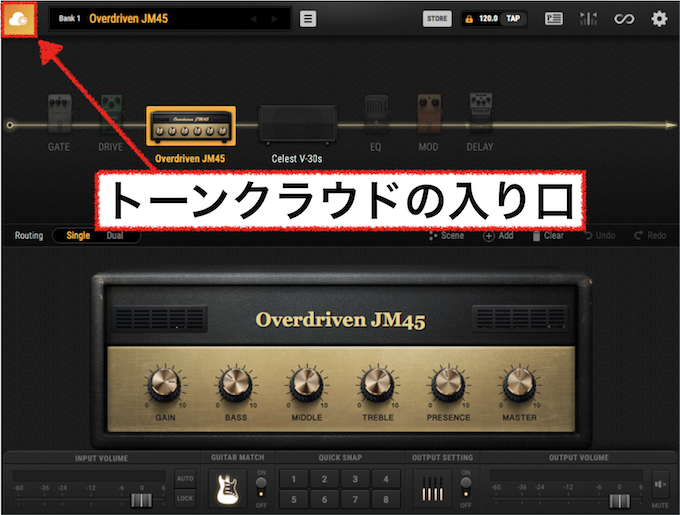
アクセスに成功すればこんな風になる。
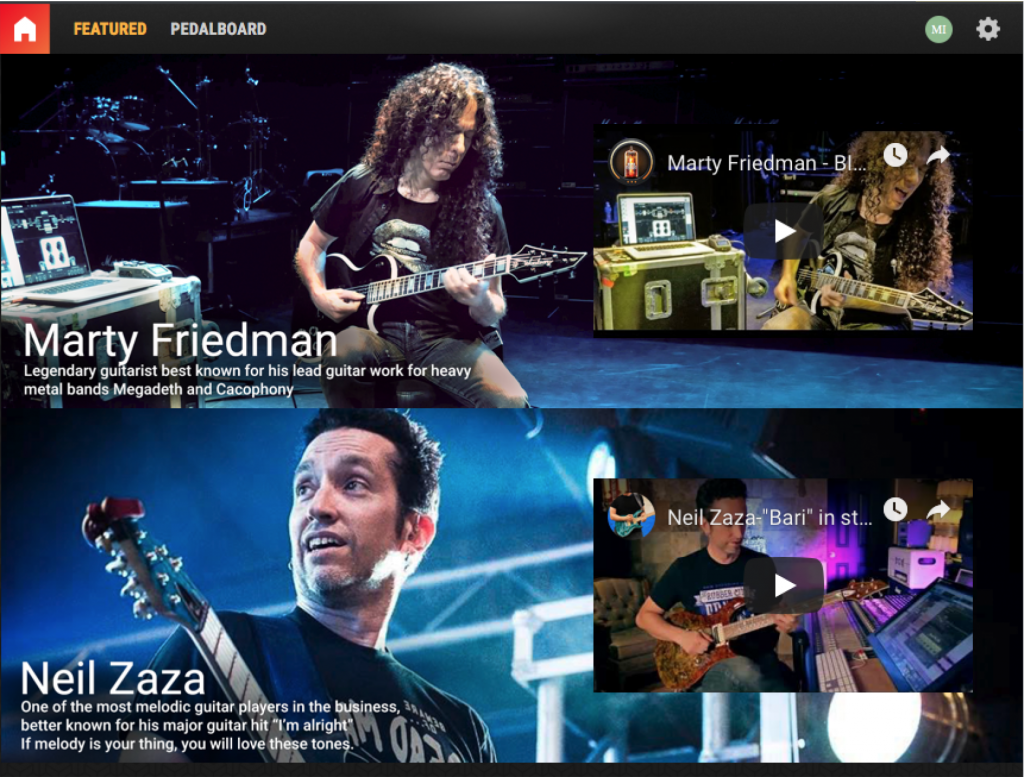
スクロールすると他の人も表示される。
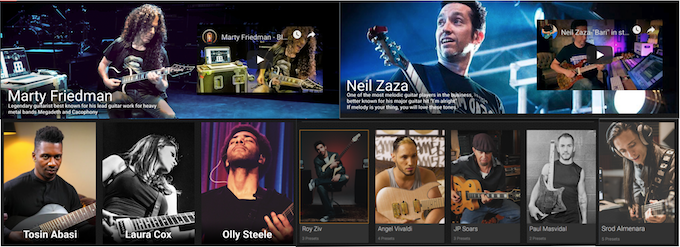
ロス在住DTMハッカーのTakeshiさんは本業ギタリストだけどまだいないみたい(笑)
→ Malibu Sound Vibes〜アメリカ・ロサンゼルス在住のDTM作曲家Takeshiの、DTMハッカーになりたい人向けのブログ
プロのギタリストが設定した音以外にも、たくさんの音が用意されている。
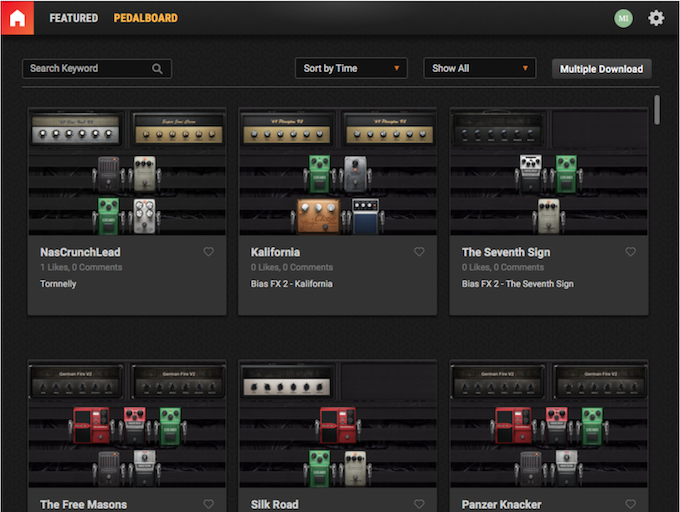
でもね、これってスタンダードグレードだと使えないセッティングのものも混ざってるんでしょ?って疑心暗鬼w
そしたら、気付いたんですよ!
よーく見るとジャックが引っこ抜かれているの(笑)

拡大するとぼやけるくらいちっさい表示やのに気付かへんってw(気付いたけど)
あれ?これってもしかして先代のBIAS FXでもそうやったん?…と思い、確かめてみましたが、先代のBIAS FXでは、ダウンロードしていざ!使うで!ってところまでこないと使えない事を教えてくれませんw
ほら、やっぱりw
これで確かトーンクラウドを開かなくなったのよwオモロない!って(笑)
この紛らわしいの大嫌いw
確か、Ampliltubeもそうやったんですよw
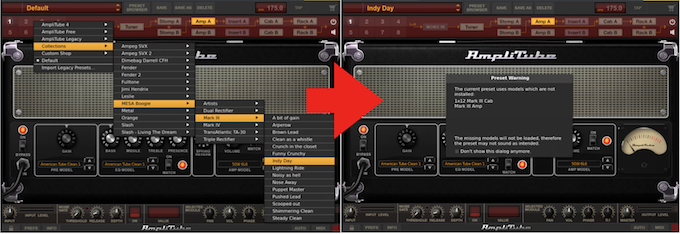
ほら、こんな風に選ぶ時には持っていないモデルでも選べるのに、いざ!選んでみたらダメwって。
色が薄くなっているとか、そもそもカーソルが入っていかないとかしてくれたらいいのに!って思いますが、そんな事ないんですかね?
まぁ、わしはこれにたまりかねてAmplitubeを開かなくなりましたし新しいモデルも追加していませんw
そうそう、たまたま今だけかもしれませんが、初代BIAS FXとBIAS FX2のトーンクラウドを同時に開いていると干渉を起こすのか、「またあとでね」って表示が出ました。で、BIAS FX2の方をバイパスにしたらつながった。たまたまかな?
チューナー
チューナーは解説いいよね?
まぁ、一応こんなチューナーが付いていますよ!ってことで絵面だけでもご紹介(笑)
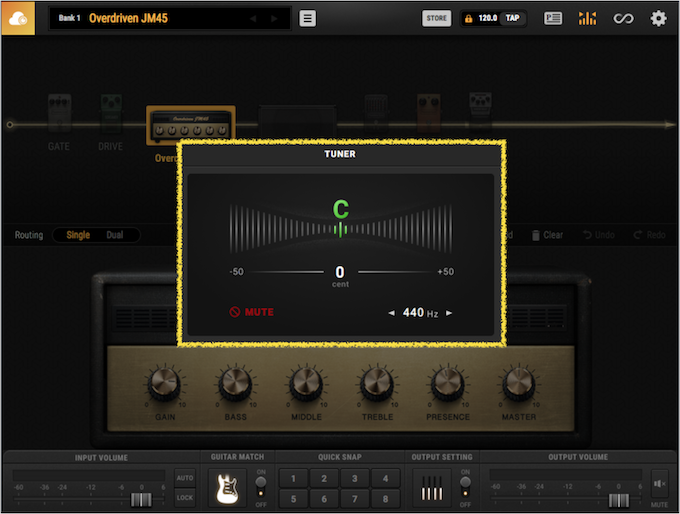
430〜445Hzまで1Hz刻みで基準を変更できました。
アンプ・エフェクターの配置
それでは実際にアンプやエフェクターを並べ替えてみましょう!
まず、立ち上げ直後はPopカテゴリーの”AmericanDream”が表示されちゃいます。
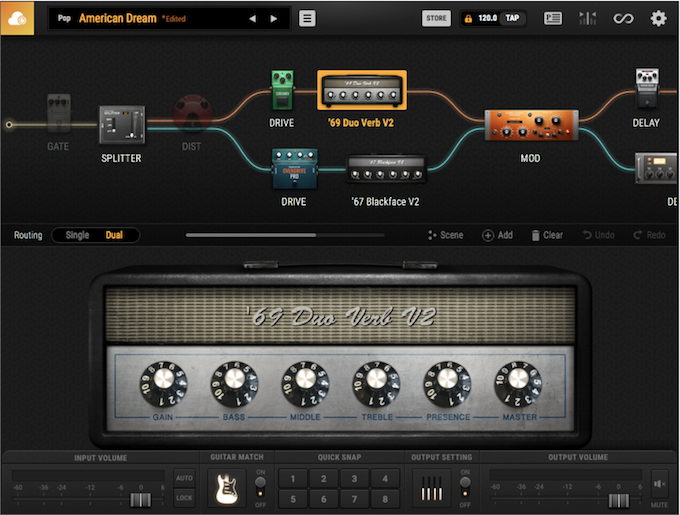
ある程度お気に入りのプリセットが見つかったり、自分のセッティングをセーブしだすとホイホイ進められるのですが、購入直後はどこにお目当てのプリセットがあるかも解りません。
なので、パネル中断やや右にある”Clear”をクリックします。
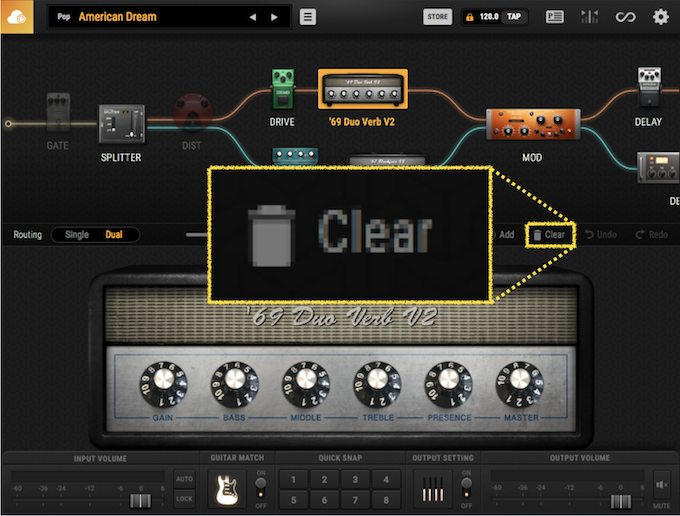
すると、最小限のセッティングが表示されます。
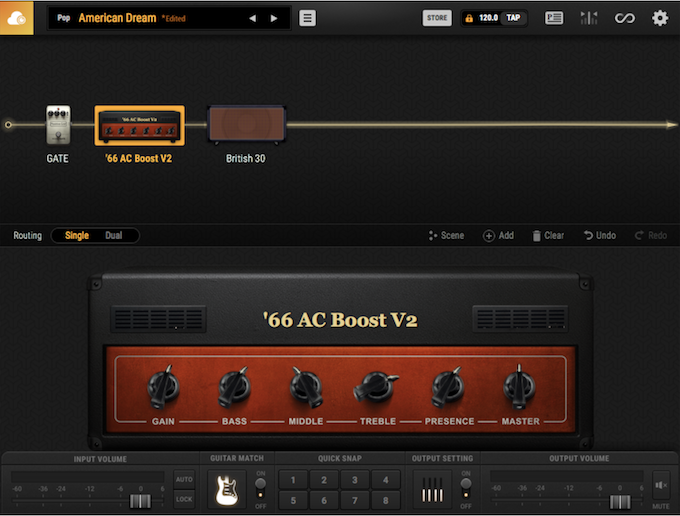
ここからお好みのセッティングを作り始めると把握しやすくやりやすいと思います。
まずはアンプヘッドを変更してみましょう!
アンプヘッドの変更
パネル冗談に表示されているアンプヘッドをダブルクリックします。
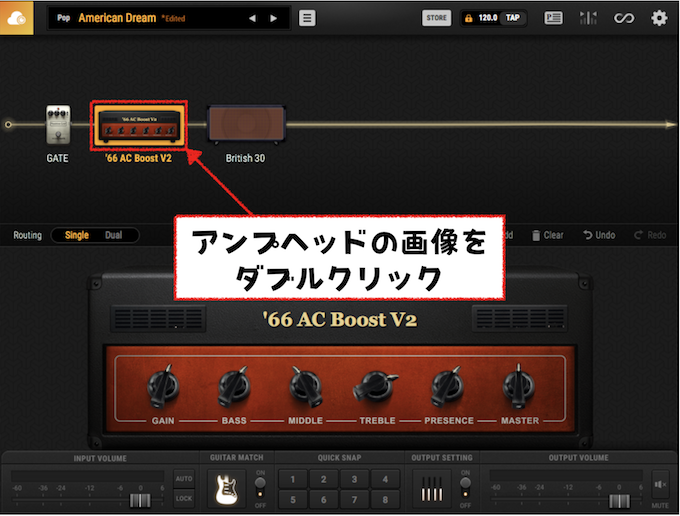
すると、アンプヘッドの一覧がパネル下部に表示されます。
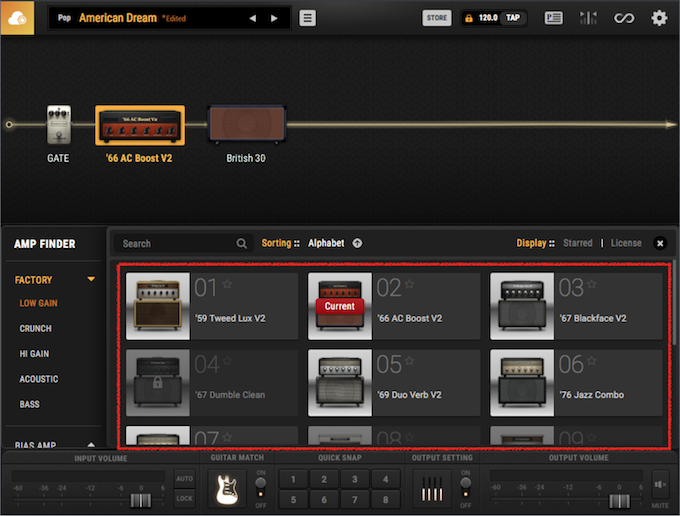
一覧にはエリートで使えるものまで全てが表示されスタンダードグレードだと使えないアンプが多くて見にくいですが、この中なら使いたいアンプをクリックします。
ここでは”Mark V CH3″を使ってみます。
アンプ一覧からお目当ての”Mark V CH3″をクリックすると、パネル上段に”Mark V CH3″のアンプヘッドと、マッチングされたキャビネットも自動で用意してくれます。

マッチングされたキャビネットが「イヤや!」って人は、一度パネル上段のキャビネットをクリックして、パネル下段にキャビネットの管理パネルを表示させます。
そして、キャビネット名の書かれた部分をクリックしますと、キャビネット一覧が表示されますので、その中から使いたいキャビネットを選びクリックすると差し替えられます。

キャビネット一覧もスピーカユニット1発、2発、4発、その他とカテゴリーごとに分かれていますので、探すのが面倒ですが(笑)、お好みのキャビネットを選んで下さい。ちなみに、グレードアップすればセレッションスピーカーユニットやIRリーダーも用意されていますがスタンダードグレードでは使えませんw
あと、キャビネットのパネルでマイクを選んだりもう一本追加したり出来ます。
使えるマイクは4種類。
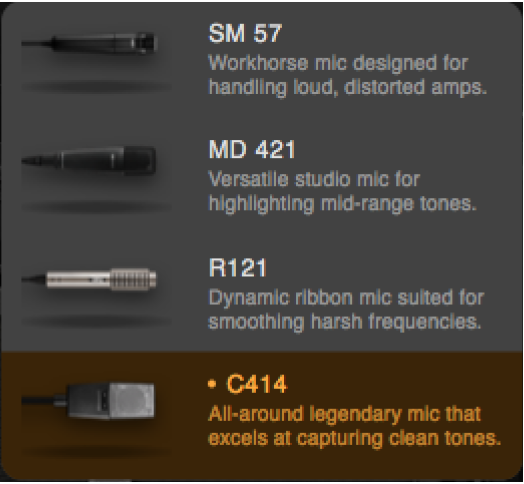
57と414をセッティングしたらこんな感じ。
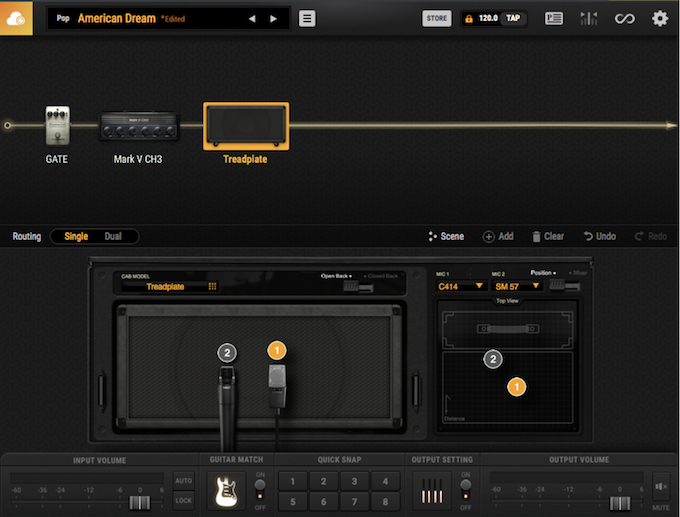
エフェクターの追加
エフェクターを追加したい場合は、パネル中断やや右にある”Add”をクリック。
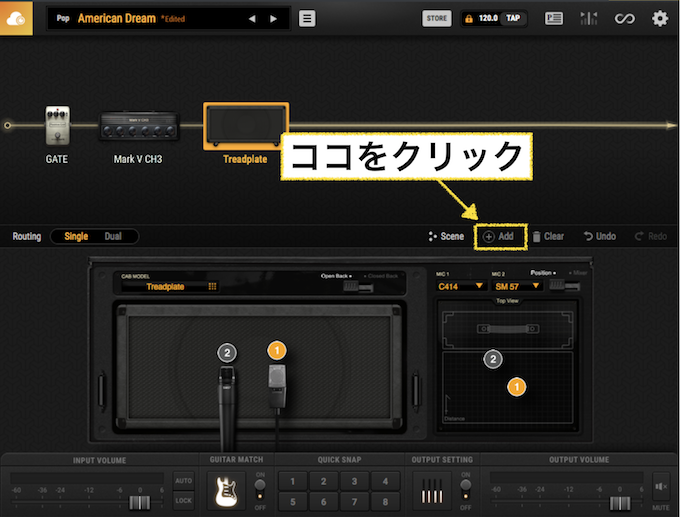
すると、エフェクター一覧が表示されるので、お目当てのエフェクターを探す。
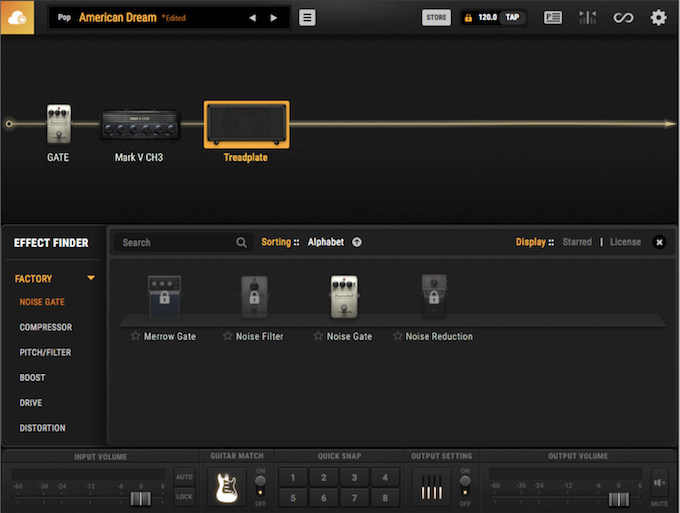
エフェクターもカテゴリーごとに分かれて表示されるので左側にあるカテゴリー一覧にも注目。
お目当てのエフェクターを見つけたら、そのエフェクターをおきたい場所までドラッグ&ドロップで、好きな場所へ設置可能。

BIAS FX2でもアンプ2台を同時に接続するルーティングが可能。
パネル中断左側にある”Dual”をクリックする。

すると、スプリッターが追加され現在使用されているアンプが2台に増えてルーティングされる。
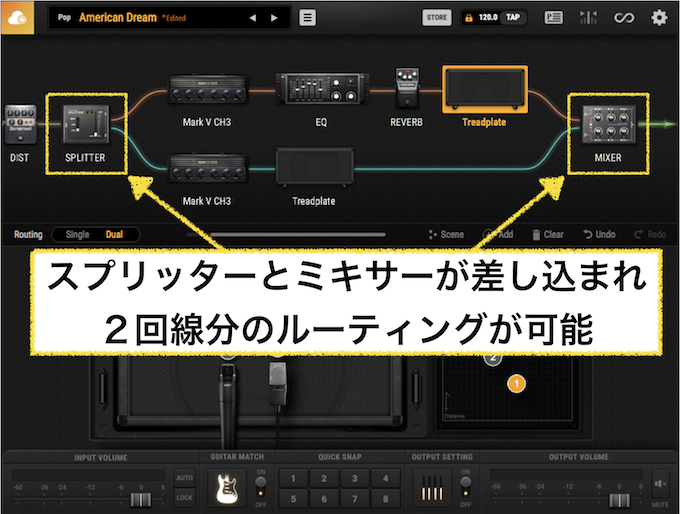
あとは同様にアンプを入れ替えたりエフェクターを追加したりして望むサウンドを見つけ出して下さい。
ルーティングの保存
お気に入りのサウンドが見つかったら忘れちゃいけないのが保存。
8種類までなら、簡易保存がすぐに出来るので、まずはその方法をご紹介。
QUICK SNAP
パネル最下部中央に1〜8までのボタンがあります。お気に入りのセッティングが決まったら、とにかくこの数字を長押しする。
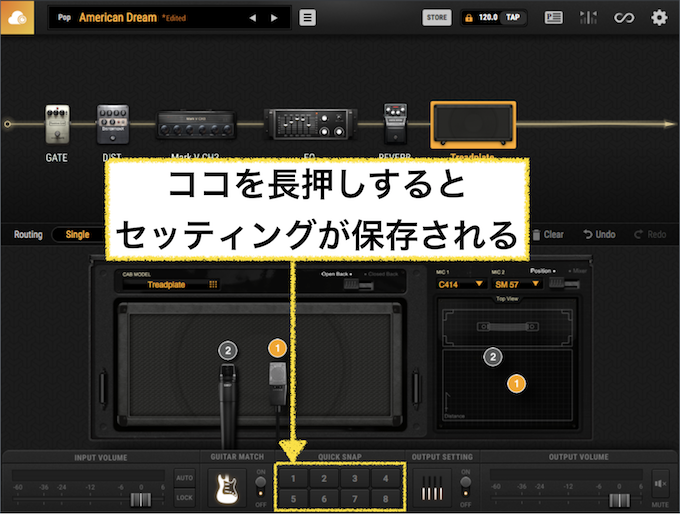
8種類までならこのボタンに保存できるので、活用しましょう!
本格的にセッティングが固まってきたら、プリセットとして保存すべし!
プリセットへの保存
プリセットへ保存する場合、QUICK SNAPの表示が付いていると保存できないので、クリックしてその表示を消してやる。

QUICK SNAPの表示が消えればプリセット名の隣にアイコンが表示されるのでそれをクリックして保存する。

このメニューからトーンクラウドへのセーブも出来るので、世界中のギタリストへアピールしたくなるほど気に入ったルーティングは公開してみるのも今風の楽しみ方なのかもしれませんね。わしはやらんけど(笑)
まとめ
ちょっと長くなってしまいましたので、BIAS FX2のスタンダードグレードで使えるアンプやエフェクターの紹介は、ページを分けさせていただきます。
初代BIAS FX Leと違い、BIAS FX2では、ベース・アンプやベース用エフェクター、アコギ用エフェクターなども一部使えるのが魅力的ですね(確か初代Leではほぼ壊滅だったような…)。
二代目ではエフェクターこそ、アコギ用ベース用のものは壊滅状態ですが(笑)ベース・アンプが17種類あるうち6モデルが利用可能…と、ややお手柔らかになった印象。
GuitarMathという新しい機能をも追加され、ますますなんでもありwとなってきたBIAS FX2。
GuitarMatchについてはこちら↓を参照下さい。
→ BIAS FX 2 – Guitar Match の使い方〜My Instrument Profile の作り方
1本のエレキギターから様々なトーンを生み出すプラグインとして不動の地位を築いたのではないか?と思わせる仕上がりだと思います。
使いたいデバイス、鳴らしたい音によってはスタンダードでは足らず、プロ・エリートグレードが必要になってくるかもしれませんが、しかしそれを他のプラグインやエフェクターで賄おうとすると、いったいいくらかかってしまうやら(笑)
ホントいいプラグインが誕生しました。
でわでわ
すでにPositiveGrid製品をお持ちの方は、アカウントにログインしますと、割引価格になっている場合がありますので、そちらから購入される方がお得です。
→ BIAS FX 2 – New Era Of Tone – Positive Grid
すでにアンプシミュレータは間に合っていて、プロファイリングとか抜きで手軽にサクッとエレキギターのキャラクターをチャチャッと買えたい!って方にはBlue Cat’s AudioのRe-Guitarが手っ取り早そう。
→ Blue Cat’s Audio Re-Guitar 〜 エレキギター用ピックアップエミュレーター|ゆめはてコム
もしも、まだPositiveGrid製品をお持ちでなく、新たに購入予定の方は下記広告からお買い上げいただきますと、筆者は泣いて喜びます。なんならツイッター上で世間話などのエコヒイキ付き!(正味購入関係なく、声をかけられれば反応しますがw)


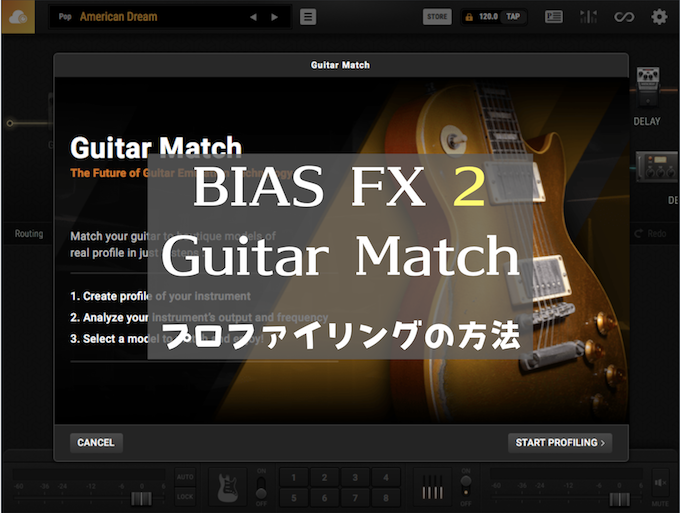

コメント
[…] BIAS FX 2 – PositiveGrid 使い方 […]