MacOSをお使いの方にはおおかたお馴染みショートカットキーによるキャプチャ撮影。しかし、そのキャプチャ撮影をサポートしてくれる「グラブ」というソフトウエアがいた事をご存知でしょうか?
そして、2018年秋に発表された新OS「MacOS Mojave」では、その姿は見られなくなった(らしい)。
とはいえ、まだまだHigh Sierra以前のOSをお使いの方も多いと思いますので、改めてご紹介!
キャプチャーとは?
キャプチャーとは、パソコンの画面内の一部、もしくは全体を画像として撮影し保存する操作のこと。キャプチャーの撮影は動画・静止画共に可能だが、使用するソフトは別になる。(MacOSの場合QuickTimeを使用)
パソコン画面内で使用するソフトの解説や、ゲームなどの遊戯動画などなど様々な画像や動画がキャプチャーとして撮影されている。
検索して調べてみますと、言葉の定義が微妙に違っていたり「スクリーンショット(スクショ)」との使い分けで意見が分かれていたりもするようですが、まぁ、その辺は巧く前後の文面から読み取って下さい(笑)
グラブappとは?
グラグappをご存じない方が多い!と思う理由…それは、「グラブapp」が「アプリケーション」フォルダに姿を見せているのではなく、「アプリケーション」フォルダにある「ユーティリティ」というフォルダのその中に含まれていたから。そこまで開く人…そうそういらっしゃらないでしょう?
アプリケーション>>ユーティリティ>>グラブapp
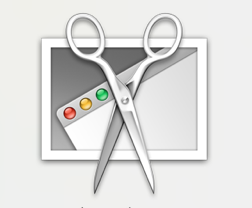
そして更にアピールが弱い事に、このグラブapp、何かの偶然でダブルクリックしても小窓がひらなかい(笑)
画面上部にあるメニューバーには確かにその名前があるのに、なんにも開かないのだ。
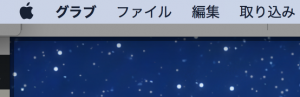
まぁ、キャプチャ撮影をするのに余計な小窓が開いても邪魔だもんね(笑)
そういう意味ではよく考えられていて、潔い設計なのではないでしょうか。
そう、「グラブapp」とは、そんな質実剛健キャプチャアプリなのだ!
グラブappの使い方
で、どうやって使うか?といいますと、画面最上部のメニューバーから動作を指定する。
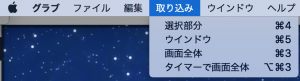
ショートカットキーでキャプチャ撮影をされている人には1〜2つ「ん?」と思われることでしょう。
ひとつはショートカットキーが違うこと。
「グラブapp」を使わずにショートカットキーでキャプチャを撮影する場合…
・⌥(オプション)+⌘+3 → 全画面撮影
・⌥(オプション)+⌘+4 → 選択範囲撮影
・⌥(オプション)+⌘+4+スペースキー → 選択した小窓を撮影
と割り振られている。
先程のグラブのメニューリストと比べて下さい。
・選択部分_________⌘4
・ウインドウ⌘5画面全体__⌘3
・タイマーで画面全体___⌥⌘3
微妙に違います。
そして、グラブappでは⌘+5がある。そして、この内容が「タイマーで画面全体」となっている。
これが2つ目の「ん?」です。
実は私もこの確認をするまで知りませんでした(笑)
グラブappを使ってキャプチャを撮影すれば、10秒後に画面全体を撮影してくれるのです。
ただ、まぁ、正直なところタイマー使ってキャプチャを撮影するシチュエーションが浮かびません(笑)。なので、なけりゃないでショートカットキーでの撮影で充分足りて…(やめておきましょうw)
そして、皮肉なことに新OS「Mojave」この「⌘+5」にグラブappの機能が取り込まれてしまったのです。
なんだかね、ちょっぴり切なくなっちゃいました。
最後に
冒頭で申し上げました「そして、2018年秋に発表された新OS「MacOS Mojave」では、その姿は見られなくなった(らしい)。」という不確定情報ちっくな発言は、私自身が現在も「High Sierra」を使っており、まだ「Mojave」に触れていないことから、この様に表現いたしました。
しかし、情報元は新型MacBookやMojaveを紹介されているムック本からですので、大方間違いないかと思われます。
あなたがもしもブログを運営されておられるなら、こんな曖昧な表現はされないほうがよろしいかと(笑)
でわでわ



