画像に文字や矢印、ちょっとした図形などを書き加えたい時に、わざわざどのソフトを入れよう?なんて悩んでる人へお知らせ。フォントや色合い、線の種類にこだわらない…ちょっとした簡単な書き込みでしたら元々入っている「プレビュー」で出来ますよ!
「プレビュー」を使って文字や縁取りを書き加える方法をご紹介。
プレビューappとは?
MacOSで画像を開く時、画像やPDFファイルのアイコンをダブルクリックするとデフォルトで充てがわれているのが今回取り上げる「プレビュー」。
その名前をよく知らずにお世話になっておられる方も少なくないかも(笑)
Appleによる「プレビュー」の紹介ページをご覧いただくと、「PDF およびイメージを表示する/保存する」「PDF を編集する」「イメージを編集する」なんて言葉が並んでいます。
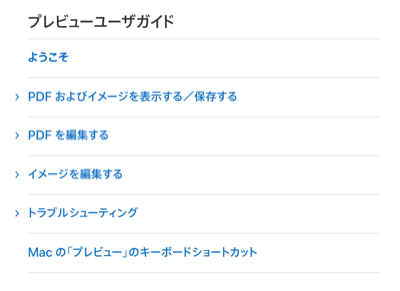
→ プレビューユーザガイド|Apple
もくじをご覧頂いてお判りいただけると思いますが、この「プレビュー」というアプリ(アプリというとなんだかiOS版みたいですがMacOS用ですw)は、ただPDFファイルやJPGやPNGなどの画像を閲覧するだけではなく、書き込みなんぞが出来るのだ。
PDFを加工する操作はそれほど多くないことと、Apple社のサイトで充分解ってしまいそうなので、今回は画像ファイルに加筆する方法をご紹介。
プレビューで画像に加筆する方法
まず一枚の画像を開きます。今回はこれ。
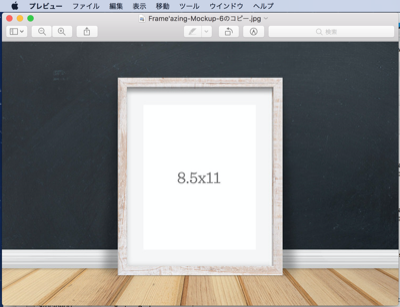
このままですと、加筆するためのツールバーが隠れていますので、まずはそれを表示させましょう!
手順はこちら。
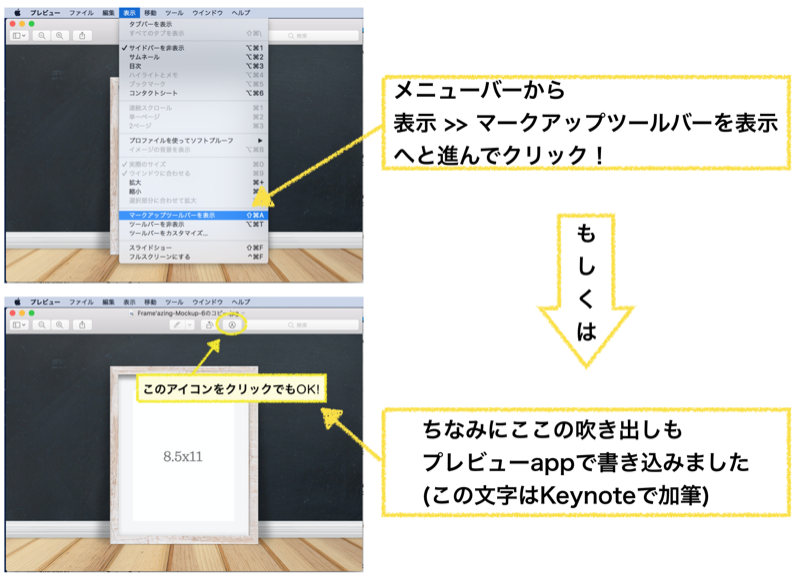
すると新たにツールバーが追加されます。
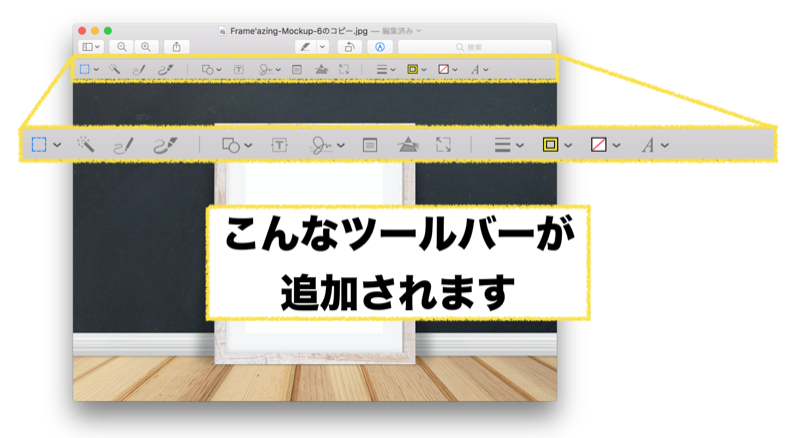
画像編集ソフトを触ったことのある方であれば、おおよそ見覚えのあるアイコンが並んでいると思います。
しかし、画像編集ソフト経験者のかたですと、このアイコンでこれは出来へんのかw!」ってなるかも(笑)
その先の作業はいつもどおり愛用のソフトをご利用下さい。あくまでも簡単な加筆に使う…といった程度ですw
マークアップツールバーの詳細
画像編集ソフトに慣れておられない方のために簡単ではありますがツールバーの内容をご紹介。
まずは左端の選択ツールから。
選択
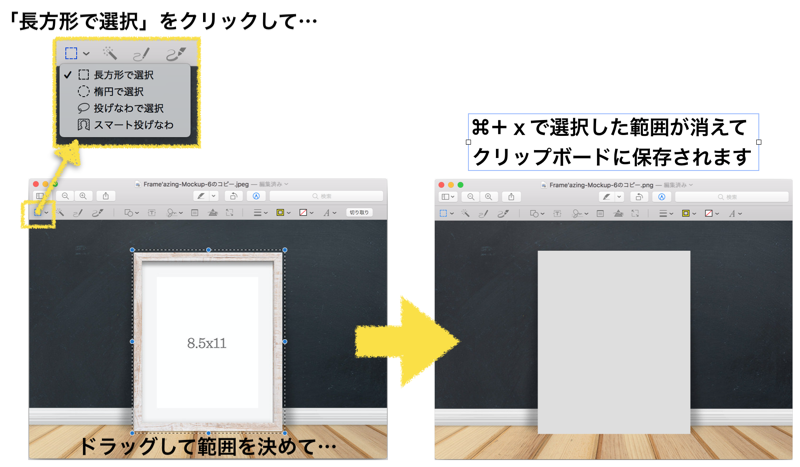
選択ツールを選択して、所定の場所をドラッグしますと点線で囲ってくれます。
この選択された状態で「⌘」+「c(もしくはx)」を押すか画面上部のメニューバーから「編集」>>「コピー(もしくはカット)」を選ぶと、点線で囲われた画像をクリップボードにコピーしてくれます。
カット(⌘+x)の場合は囲まれた部分がなくなります。
クリップボードに保存された画像は別の画像へと貼り付けることも出来ます。(もちろんそのままその画像に貼り付けることも出来ます)
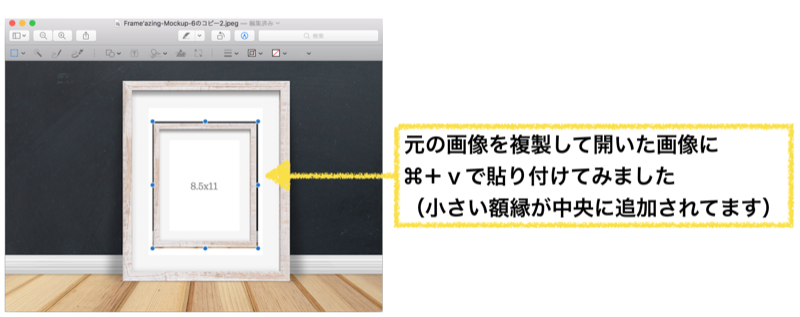
インスタントアルファ
左から2つ目のアイコンは「インスタントアルファ」という機能。これも選択ツールの仲間と言っていい。
この「インスタントアルファ」を言葉で説明するのはなかなか簡単にはいかない(笑)
画像内をドラッグして指定した「色」を見つけ出してきてまとめて選択してくれる便利ツール…と言って伝わっただろうかw
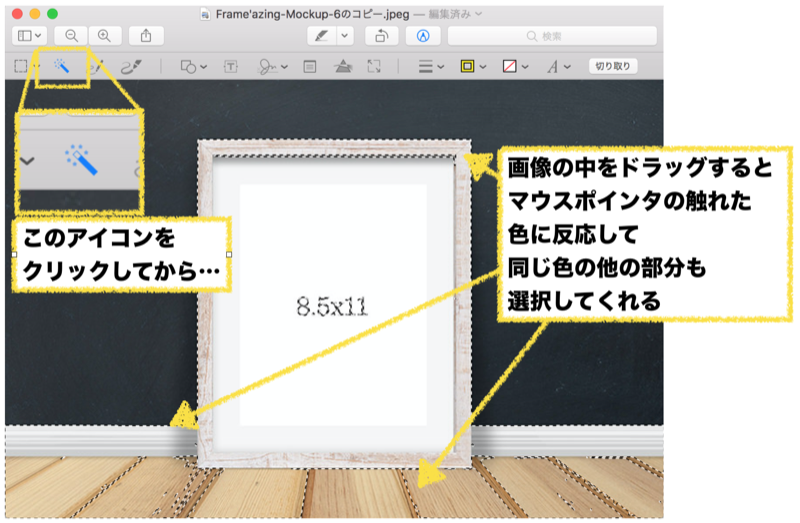
インスタントアルファを使って背景を取り除いてやると、画像を重ねる時に便利だったりします。
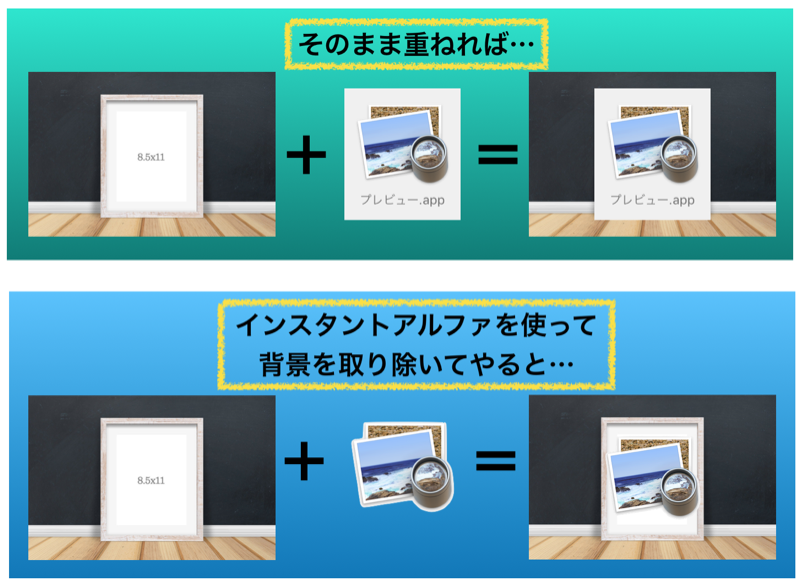
(この画像全体はKeynoteで作りましたが、プレビューappのアイコン背景はプレビューappでやりました)
取り除きたいエリアの色が残したい部分に含まれていない場合は、このインスタントアルファを使って手軽に取り除くことが出来ます。
しかし、どうしても残したい部分まで選択範囲が及んでしまう場合は「投げなわ」か「スマート投げなわ」でちまちま選択して下さいw
スケッチツール
続いてフリーハンドで図形を書き込めるスケッチツール。
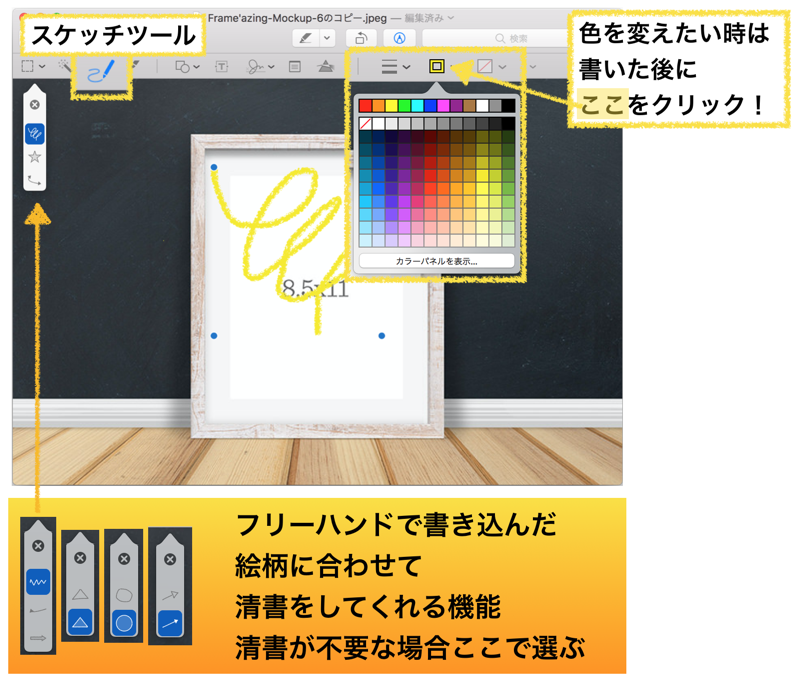
フリーハンドで雑に書き込んだ矢印などの図形をを清書してくれる機能が備わっている。
左端に現れる小窓で手書きをそのまま採用することも可能。
線の太さや実線・点線の変更はここから出来ます。
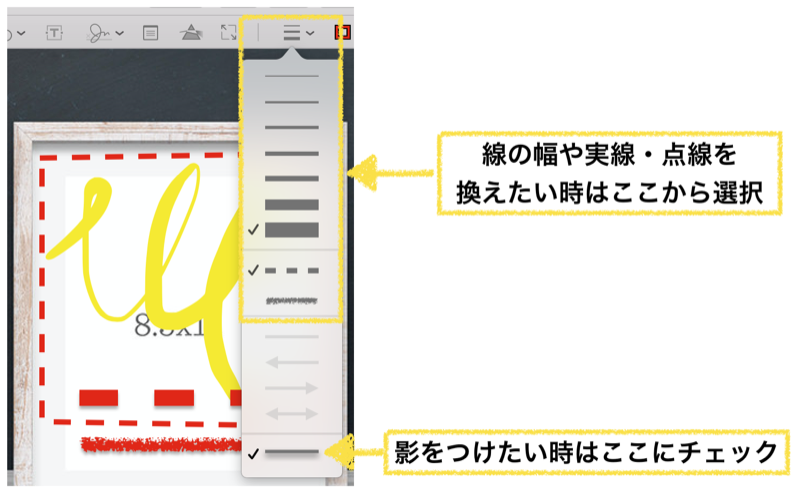
描画ツール
こちらは清書サポートのないフリーハンドでの書き込みツール。フリーハンド確定でいちいち清書の採用/不採用操作が面倒な場合はこちらをどうぞ。

しかし、描画ツールではクレヨン線・点線が選択できませんので、それらを使いたい場合はスケッチツールから清書なしで書き込んで下さい。
シェイプツール
はじめから四角や丸、吹き出しを描く!と決まっている場合はシェイプツールが便利!
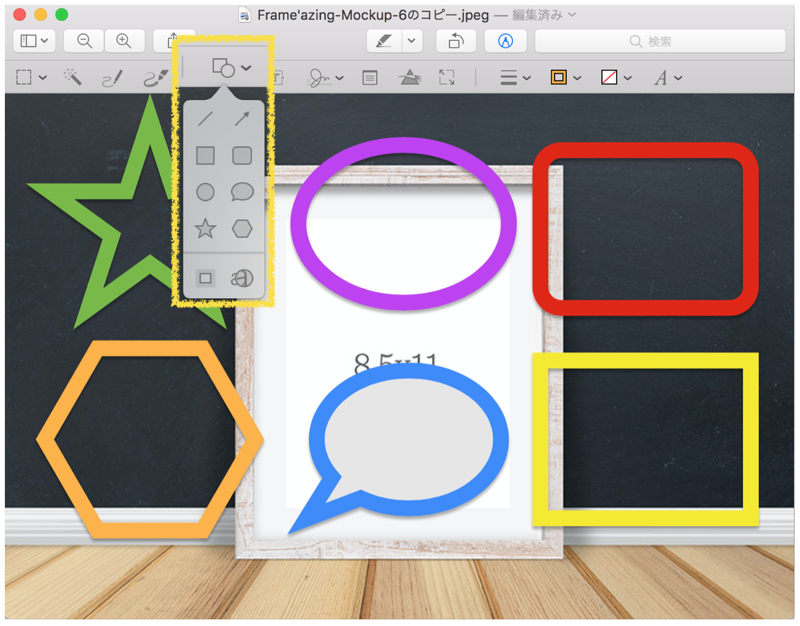
シェイプツールのアイコンをクリックしますと図形一覧が開きますので、そこから選びクリック。その後、色や大きさを変更できます。
また、図形を書き込んだ後、色や太さも変えることが出来ます。
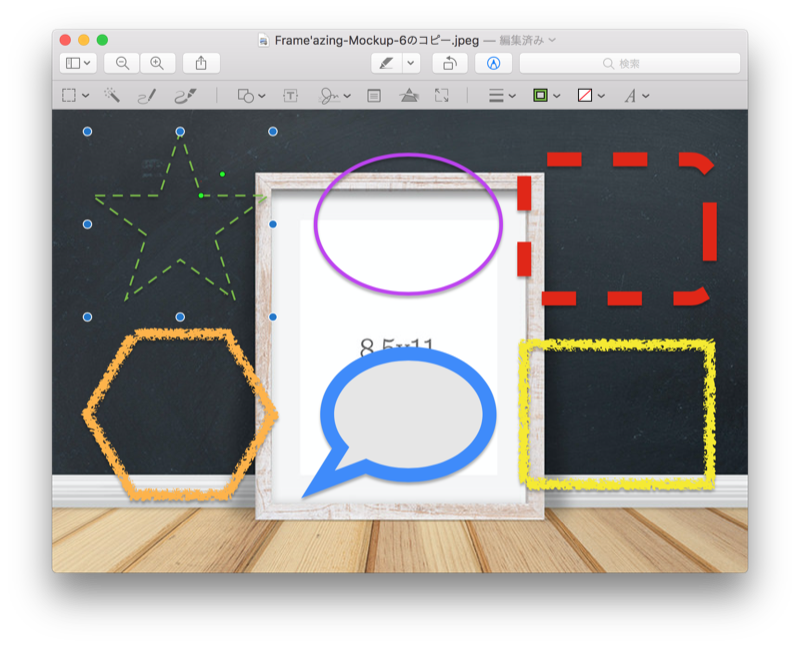
選択出来る図形は限られていますが、簡単な書き込みであれば充分かと。それ以上やりたきゃGIMPやInkscapeを入れましょう!なんならPhotoshopやIllustratorをお買い上げいただいても(笑)
テキストツール
テキストを入力する場合はテキストツール。「T」のアイコンをクリックしますと、現在の条件で「テキスト」と現れますので、そこに任意の文字を入力して、フォントやサイズ、色を変えたり背景を塗りつぶしたり出来ます。
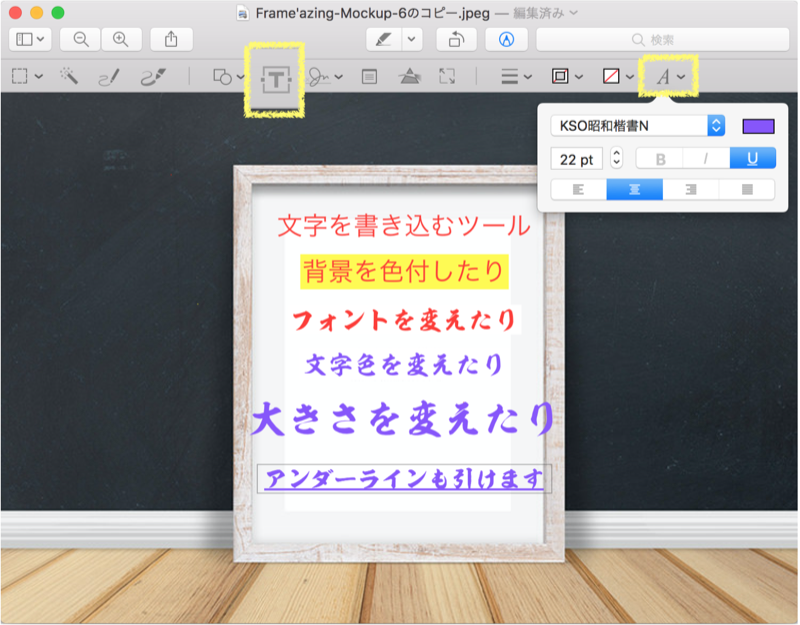
ただ、選べるフォントが限定されていて、どうやら日本語が含まれているフォントしか表示されていないクサイ。フォントも自在に選びたい!って場合は頑張ってKeynoteを使うかPhotoshopやIllustratorを…(笑)
署名ツール
あらかじめ登録しておいたサインをポチポチっとやるだけで画像に加筆することが出来るツール。
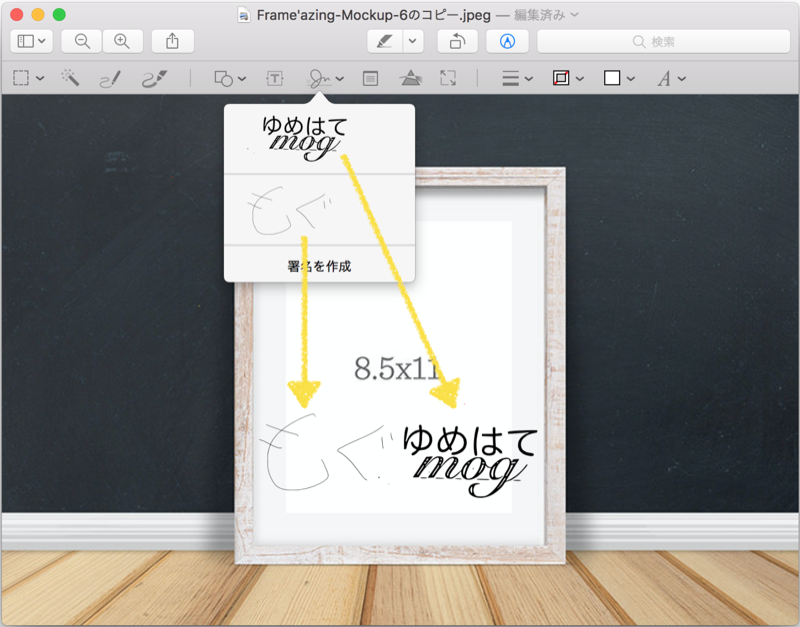
登録するサインはトラックパッドで書き込むほか、紙に書いたサインをMac搭載のカメラで読み取る方法もある。ちょっと大きめにクッキリ書かないと認識してもらえないので、何度か試行錯誤して下さい(笑)
ちなみに画像の署名はきったない字はトラックパッドで手書き。活字の方はiPad miniのKeynoteで大きく書いた文字をカメラで読み取ったもの。だいぶ汚くなってますw
カラーを調整
開いた画像の色合いを調整出来るツール。
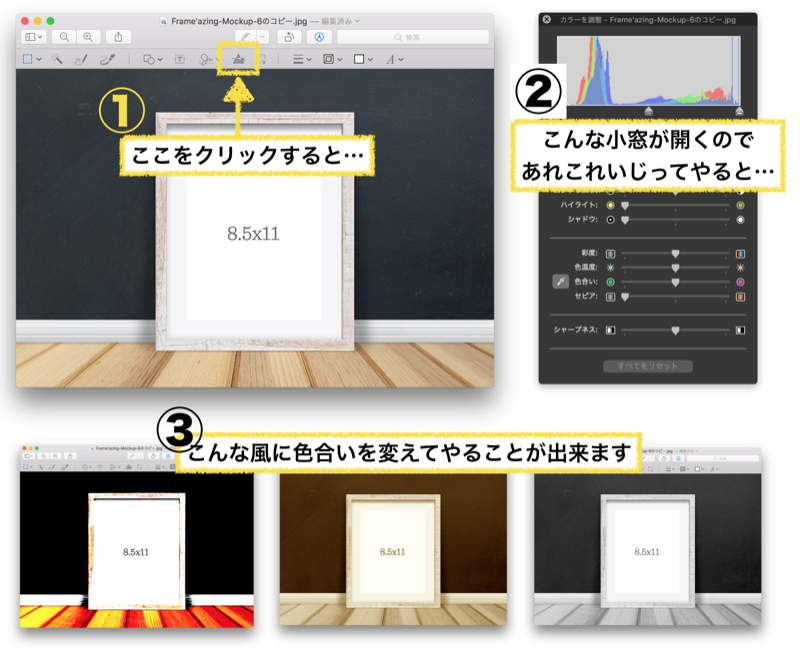
慣れてくれば、元の画像を鮮やかにしてみたり、ボヤカしてみたりも出来ると思います。(私はほぼ使わないので判りませんw)
ちなみに選択した範囲だけ…という調整は出来ませんでした。
サイズを調整
開いた画像のサイズを変更することが出来ます。
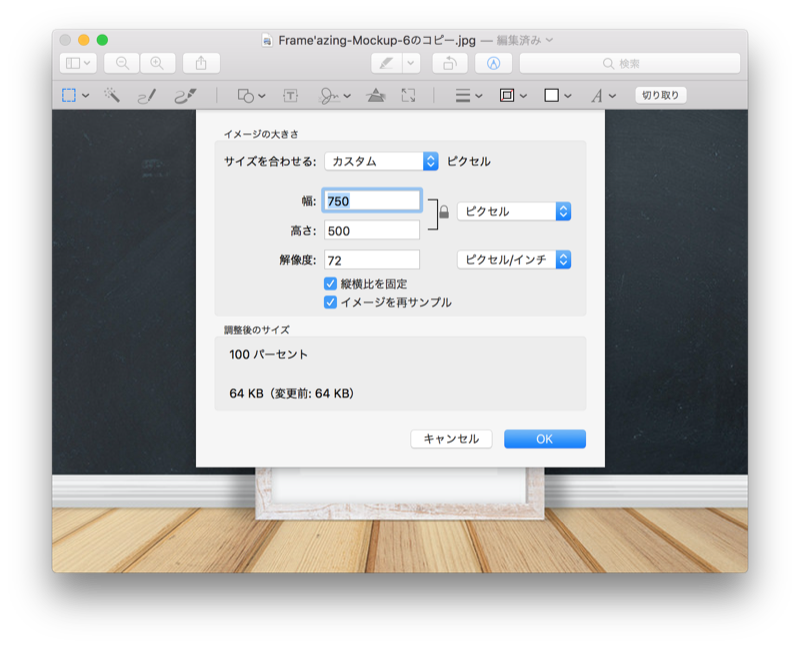
スマホで撮影した画像など、ウェブサイトにアップするにはデカすぎる事がありますので、この機能で調整出来ます。
毎回決まったサイズに変更する事が何度もあるようでしたら、Automatorを使ってフォルダに放り込むだけでサイズ変更する方法もありますのでご参考まで。
→ 手軽に画像をリサイズする方法〜Macの場合
まとめ
MacOS搭載のパソコンを使い始めてから、画像やPDFファイルはダブルクリックで何気なく開いていた方には気づいていただけていなかったであろう多機能ぶり(笑)
ホントにちょっと加筆する程度なら、この「プレビュー」で出来ちゃいます。
また、プレビューのマークアップツールバーに慣れておけば、後々Pages(Mac用のワープロ)やKeynote(Mac用のパワーポイントみたいなもの)を使う時にもすんなり扱うことが出来ていいと思います。
まだ使ったことのない方は、あれこれソフトを入れちゃう前に、是非一度使ってみて下さいね!
それでも足りなければGIMPやInkscape…(以下省略w)
でわでわ



