2mix音源から主旋律のMIDIファイルを作成したい
楽器を弾けるわけでもなく、耳で聴いて音名を判断できるような音感もない人にとって耳コピほど厄介な作業はない(笑)
しかし、既存曲のリミックス・リアレンジというのは時に避けられない作業
そんな時、便利なのが【 deCoda 】(by zplane.development GmbH & Co. KG.) というツール
やった方がいい耳コピ
耳コピという作業は、音源制作に避けては通れない作業
いや、正味、避けちゃっている人はけっこういらっしゃるのかも
だけど、いつまでも耳コピという作業を避けて通っていると、自作曲を作る時に困ることになる
だって、頭に浮かんだメロディをピアノロールに打ち込む時に音階がわからないままではいつまでも作業は終わらない
闇雲に書き込んだメロディを聴いては書き直す…を繰り返すのはなかなか骨の折れる作業
頭に浮かんだメロディを打ち込めないからと、闇雲に打ち込んだメロディの積み重ねでも曲を作ることは出来るでしょう
楽器を使った作曲で、指癖を駆使してメロディを紡ぐこともないわけではない
しかし、そんな偶然の積み重ねを繰り返すような工程は相当効率が悪い
やはり、頭の中でイメージしたメロディを打ち込めるようになることは、より自分のイメージした曲を形に出来るし、イメージと偶然の産物を組み合わせることで幅も広がる事でしょう
出来るけど敢えてやらないのと、出来ないからその方法を避けるのとは大きく違いがあるんじゃないのかな…と
ツールに頼る
いざ耳コピをする際、そのまま繰り返し聴いてコピーしたり、早いパッセージの場合速度を遅らせて聴いてみたり、慣れないうちは何度も聴いてメロディを記憶する
そして記憶したメロディを楽器・PCなど音を出して音階を確認・記録する
この作業の場合、楽器は華麗な演奏は必要なく1音ずつ鳴らせばいいので指一本で充分
目ぼしい音階が推測出来たら音源の音と聴き比べ、コピーの精度を上げる
あとはひたすらこの繰り返し
ある程度、音感のいい人であればスイスイ進むでしょうが、私のように(笑)音感の鈍い人にとってはこれが苦行なわけです
そこで活用したいのがツール
最近じゃ、DAWのおまけにメロダインが付いてきたりしますし、ちょっと奮発してiZotope RXあたりを使うことでコピーしやすい音源を作り出す(MusicRebalance)ことも出来る
しかし、メロダインはともかくiZotope RXを使いこなすのには少々マニアックな知識が必要となる
そこでオススメしたいのが今回取り上げる deCoda
楽曲分析ツール【 deCoda 】
deCodaとは、マニュアルのイントロダクションによりますと…
deCodaは、音楽の書き取り、楽器の学習、練習のための使いやすいアプリです。deCodaの主なアイデアは、あなたが曲を学び、楽器を演奏するために始めるための時間を最小限に抑えることです。deCodaの使い方は簡単で、好きな曲を追加して、deCodaにその曲を理解させるだけです。deCodaはキー、テンポ、コード、ヴァースとコーラスの位置などを瞬時に教えてくれます。テンポを遅くしたり速くしたり、キーを変更したり、メトロノームを追加することもできます。ある楽器に焦点を当てたい場合は、フォーカスモードを使ってその楽器を強調します。また、反転させれば楽器を消して、バッキングトラックで練習することもできます。
Translated by DeepL
ということらしい
平たく言えば、deCodaに音源ファイルをドラッグ&ドロップすると楽曲解析が施され、テンポを変えたりキーを上げ下げできる…ということ
これらの機能に加えまして、今回利用したいのがピアノロールビューの画面を見ながらなぞるようにノートの書き込みができる機能
この機能を活用して耳コピならぬ眼コピ(そんな言葉ないよねw)してみよう!ということだ
deCodaの画面
deCoda は、DAW内で挿し込んで使うプラグインとは違い、スタンドアロンで使うツールです
アプリケーションフォルダからdeCodaのアイコンをクリックして起動
初起動の場合、なにかとメッセージが表示されるので閉じます
初めての起動時は楽曲が取り込まれていませんので、解析・コピーしたい楽曲のファイルをドラッグ&ドロップ
解析に少々時間を取られた後、波形が表示されると解析完了

画面上部にある青いバーの中で楽曲のセクション分けが施され、”A”やら”A2”、”B”と表示されている(これはあまりアテにならずあくまで目安)
そして、この↑画像ではメインの画面にセクション”A”が拡大され波形で表示されている
最下段中央にある右向き三角をクリックすれば現在表示されているセクション”A”が繰り返し再生される
耳コピする時に便利な機能
その他、メインの画面上部に解析で判明したコードが表示され(これもあまりアテにせずあくまで目安)、右下には楽曲のテンポが表示されます
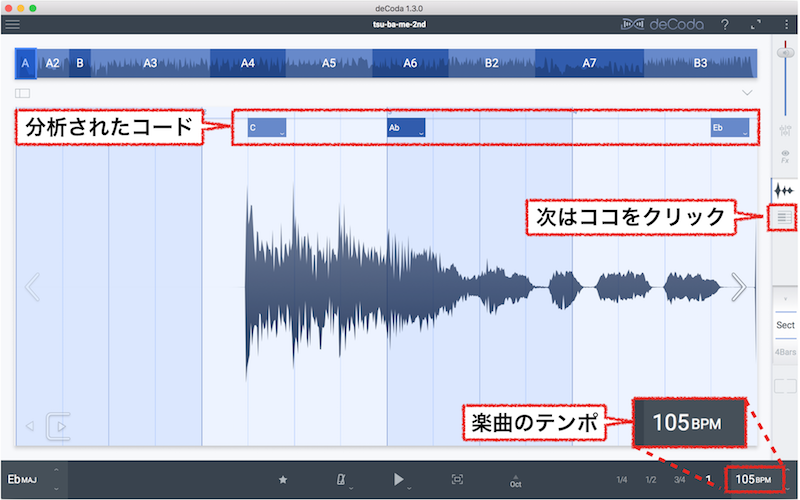
次に右端の中段にある、色が薄くなっている鍵盤のアイコンをクリックします
すると画面が切り替わります
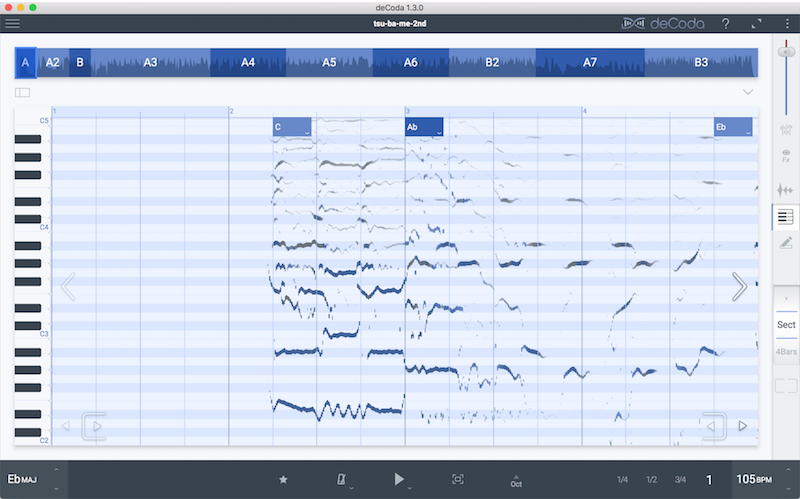
これが眼でコピーする画面
メロダインの画面を見たことがある人にはなんとなく馴染みのある表示になっていると思います
画面左側に鍵盤があることから画面いっぱいにウニョウニョ描かれている線が演奏されている音の高さを表しているわけです
横方向が時間軸ですので、積み重なっている線は同時に鳴っている音…ということになります
この中のどこかに主旋律といいますか、お目当てのメロディが隠れているわけです
耳で聴いてコピーできなかった人(私も含めてw)にとっては相当のヒントになるわけです
deCodaで旋律を探る
まずはこの4小節を繰り返し聴きます
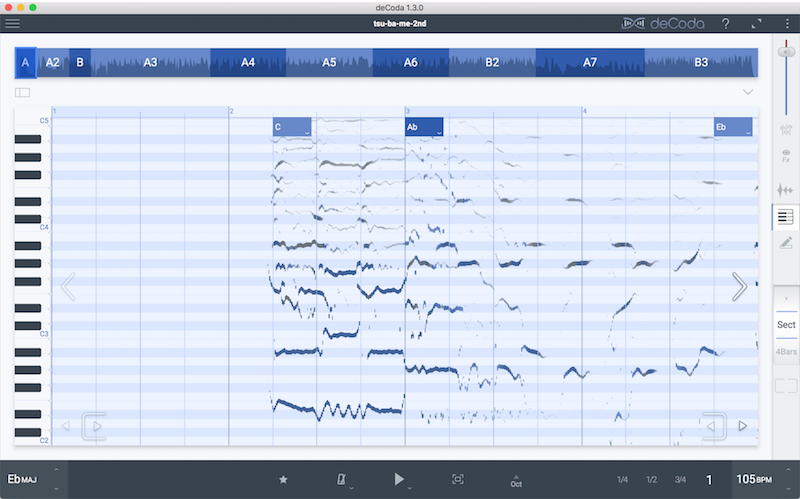
お目当てのメロディがどのように浮き沈みしているのか?画面を見ながら探ります
主旋律を探るのであれば画面中段あたりから探りましょう
ベースラインなら下の方から探れば見つけられるでしょう
それでもやっぱり聴き分けられない…という場合はちょっとズルしちゃいましょう(笑)
聴き分けやすいようにちょっとズルしちゃう
画面最下部にある赤枠で記したアイコンをクリックします
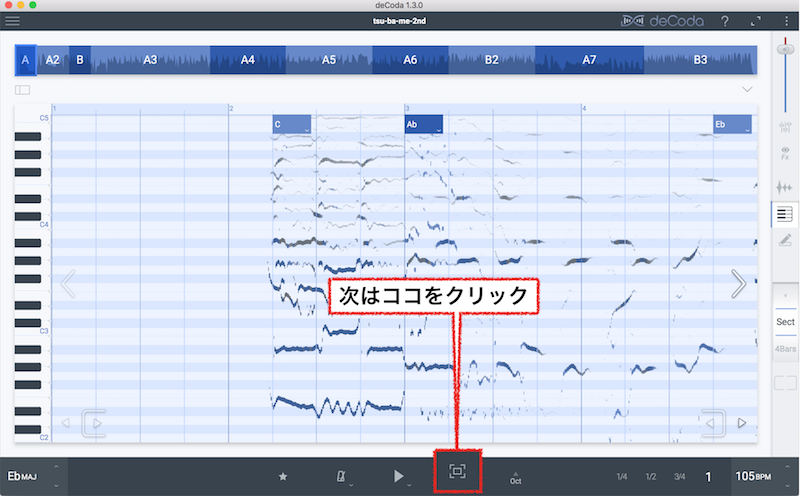
すると画面右側にもうひとつ枠が開きます
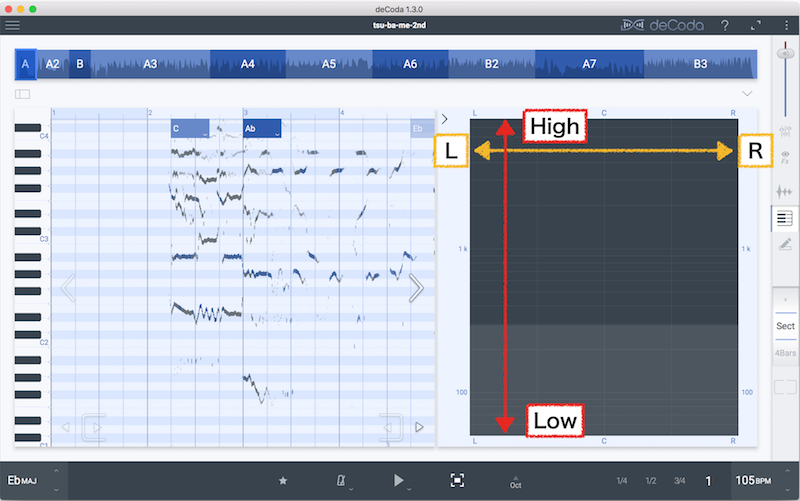
この枠の中には音源を再生した時、音の鳴っている帯域に色付けしてくれるアナライザ表示になっています
ステレオ音源の場合には左右・センターの位置も示してくれる
この枠内で、集中して聴きたい帯域をドラッグします
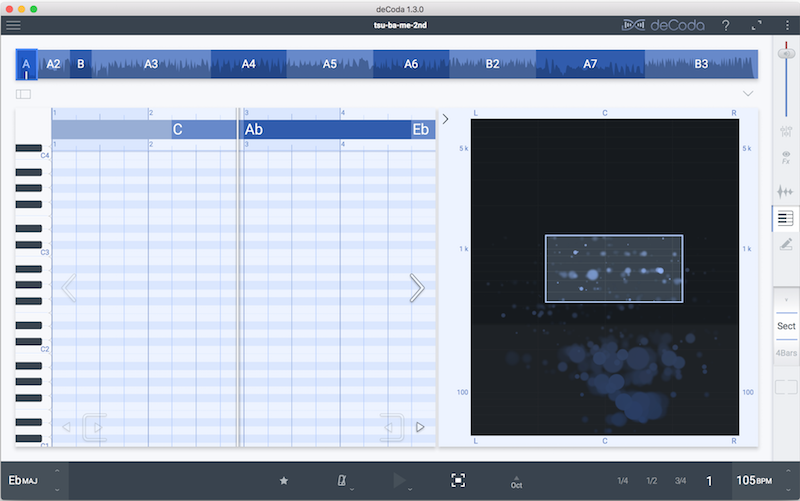
すると枠が表示され、その枠内にフォーカスして音を聴くことが出来ます
この窓を開く時にクリックしたアイコンをもう一度クリックしますと、ドラッグした枠内の音を除いて聴くことが出来ます(Photoshopの[選択範囲を反転]みたいな感じ)
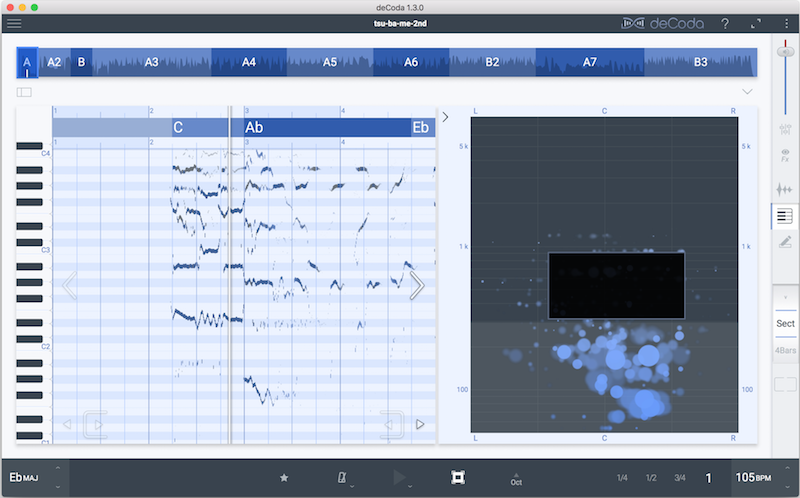
こちらは楽器の練習用にカラオケ音源として利用するといいのかも
ノートを書き込む
続いて画面右端、鍵盤アイコンの下にあるペンアイコンをクリック
(ペンアイコンは鍵盤アイコンが選択中しか表示されてません)
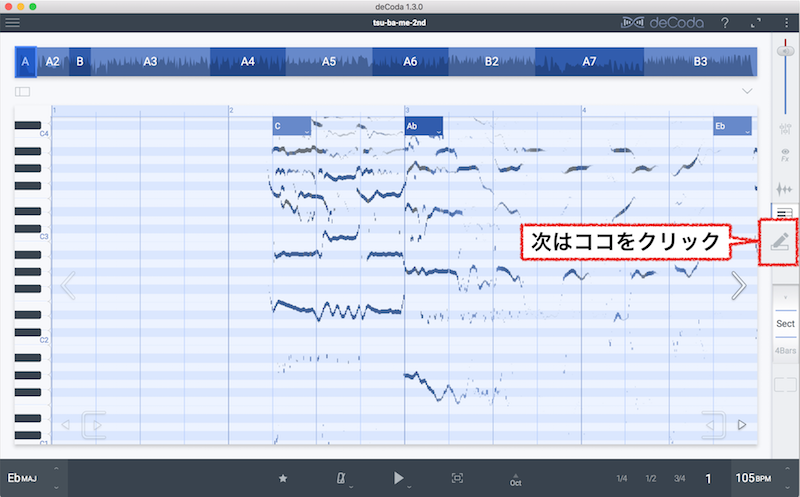
ペンアイコンをクリックしますと↓のようにほんのり変化します
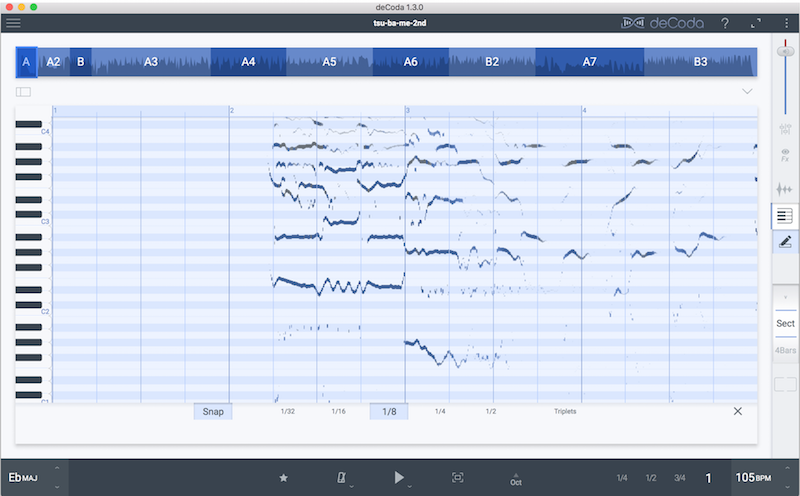
この画面にしますと、メインの枠内にクリックでノートを書き込むことが出来ます
ノートの長さはピアノロール下にある”Snap”横の分数をクリックして選択
(書き込んだノートはドラッグで伸縮できるので書き込むノートの一番短い長さを選んでおくと便利)
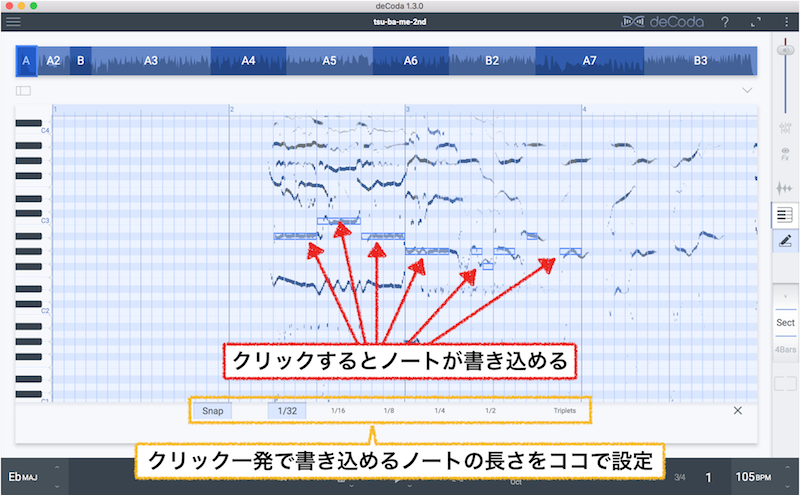
ノートを書き込んだあと音源を再生すると、読み込ませた音源に重ねて書き込んだノートの音も再生されるので、耳コピーしたラインが正しいか耳で聴いて確かめられる
読み込んだ音源と書き込んだメロディラインとのバランスを調整するときは右端やや上のミキサーアイコンをクリックします
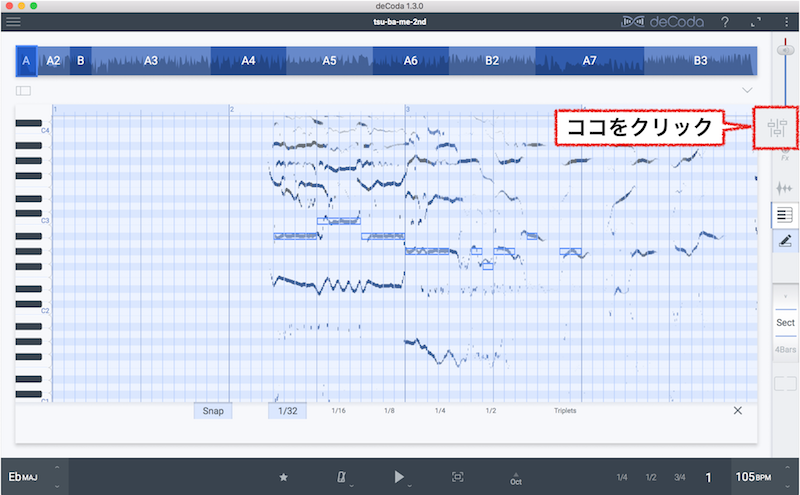
各スライダーが表示されるのでここでレベルバランスを調整
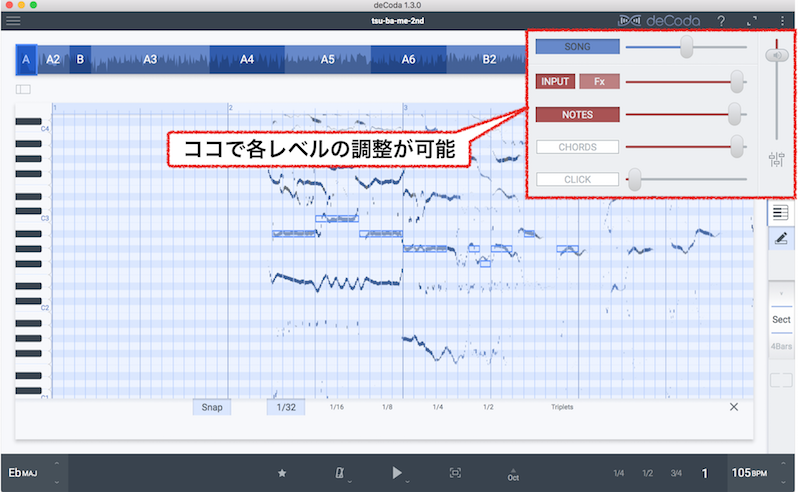
あとはひたすらトライアンドエラー
ノートを書き込み、音を確かめて、おかしなところがあれば修正して、4小節分のメロディを書き込めたなら、上部セクションバーで次に進む
このツールを使い慣れるまで、何かとめんどくさい作業の繰り返しではありますが、楽器でのコピーに馴染みのない人であれば圧倒的に耳コピ作業が捗ることでしょう
書き込んだメロディをMIDIで出力
書き上げたメロディはMIDIファイルとして書き出すことが出来る
画面右上の縦に並んだ点3つをクリックする
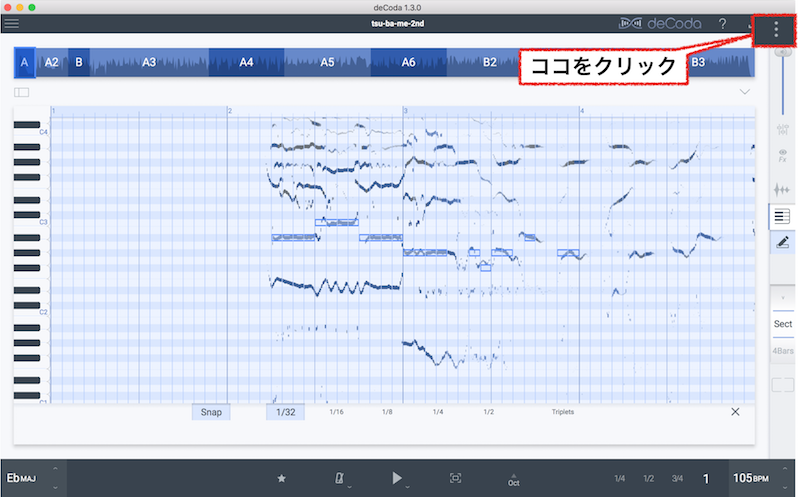
メニューが開くので更に[MIDI Notes]をクリックして必要に応じて[Song][Loop]をクリックすると吐き出してくれる
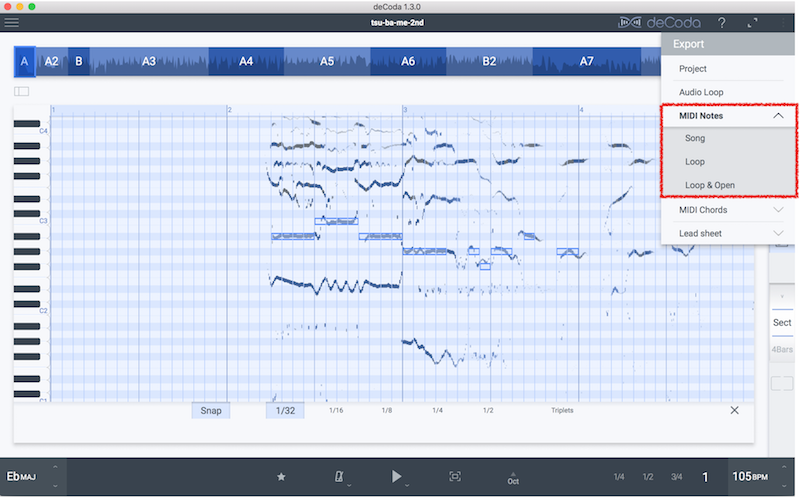
最新のヴァージョンでは解析で判明したコード進行もMIDIで書き出してくれるので必要に応じて書き出しましょう
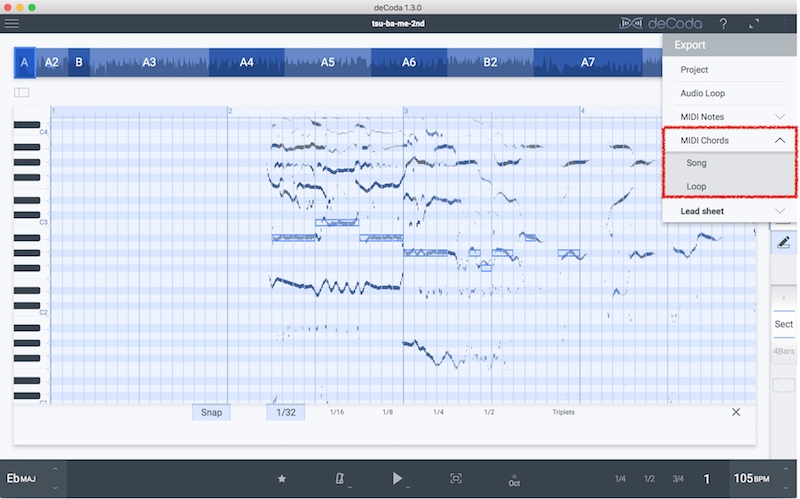
まとめ
細かい操作方法は割愛しましたが、概ね耳コピの作業はお伝えできたと思います
この操作感でコピーに耐えられるようでしたら有用なツールだと言える
お値段もまぁお手頃価格だと思いますし
これまで全く耳コピを諦めてきた人は、これで世界が広がるのは間違いないと思う
耳コピという作業を繰り返すことでやがて音感も培われるでしょう
「あの曲のあの部分がめっちゃ好きやねん!」でも楽譜もないし耳コピも出来ないし…と分析できなかったのだとしたら、とってももったいないことをしてきたことになる
だって、そんな大好きな音使いを自分の曲に活かすことが出来ないのだから
慣れないうちはきっとメンドクサイ(笑)
しかし、こんな便利なツールがあるのだから少しずつでも挑戦していただきたい
楽譜のない楽曲の分析が出来るようになることに加えて、書き出したMIDIファイルを元にリミックス・リアレンジを楽しむことが出来るのだから
ではでは



