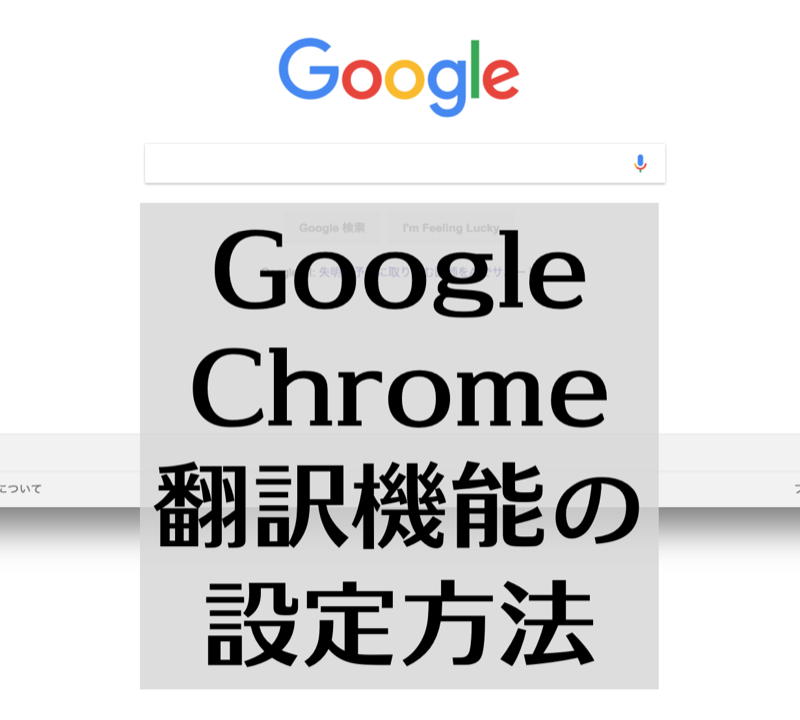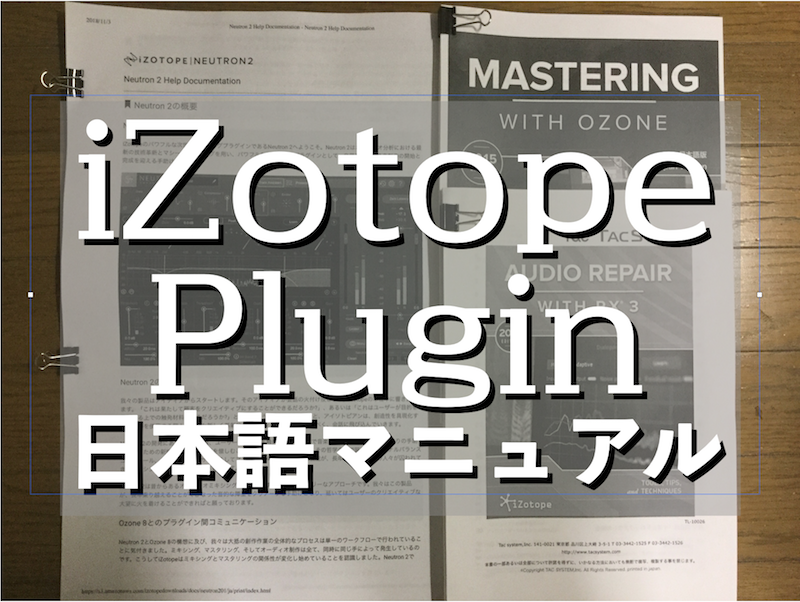グーグル クロームには外国語表記のサイトへアクセスした際、自動で日本語に翻訳してくれる機能が搭載されている。しかし、外国語のサイトへアクセスしても、そのまま外国語で表示される…という方は、この機能がオフになっているので、その有効化の方法をご紹介。
Google Chrome 翻訳機能の設定
外国語表記のサイトへアクセスしても、翻訳してくれない場合、グーグルクロームの翻訳機能が解除されています。ここでは、英語表記のサイトにアクセスした際、自動で日本語に翻訳してくれるように設定します。
まず、グーグルクロームの設定メニューを開きます。
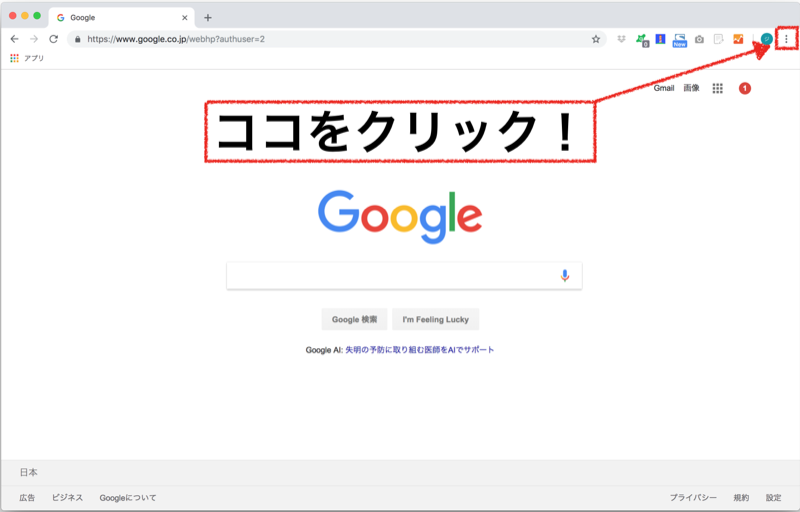
右上のボタンを押して開いたメニューの下の方にある「設定」をクリック。
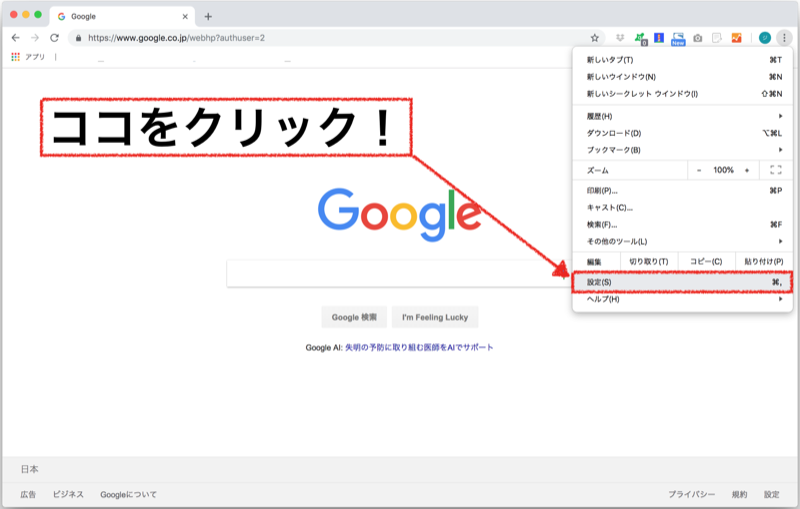
開いた設定ページを更にスクロールして一番下にある「詳細設定」をクリック。
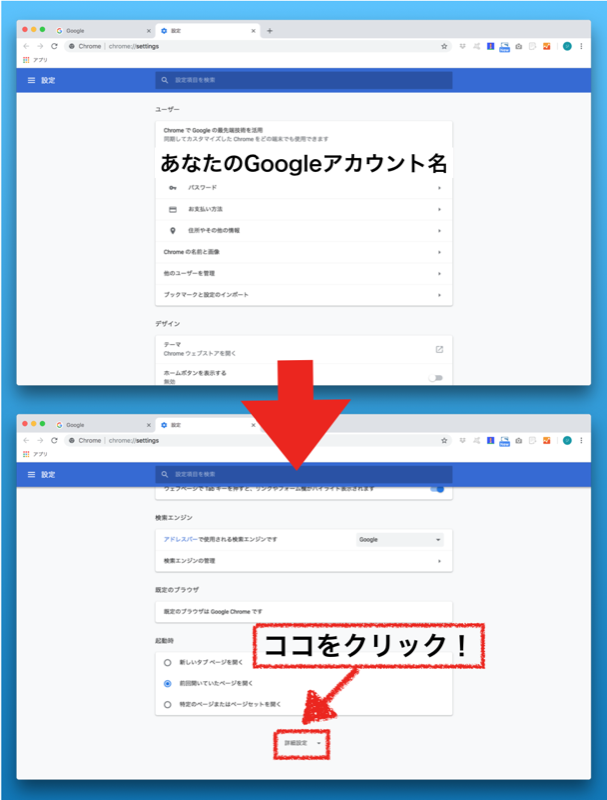
メニューが更に広がりますので、再びスクロールして「言語設定」をクリック。
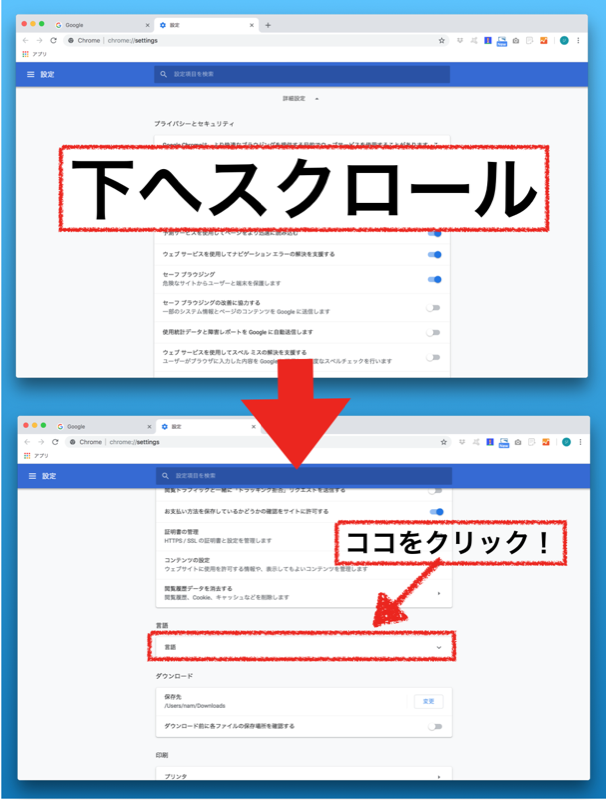
(「言語」メニューは一番下ではなくスクロールする途中で出てきます)
「言語」メニューをクリックすると言語設定メニューが開きますので枠内一番下にあるスイッチを右側に設定。
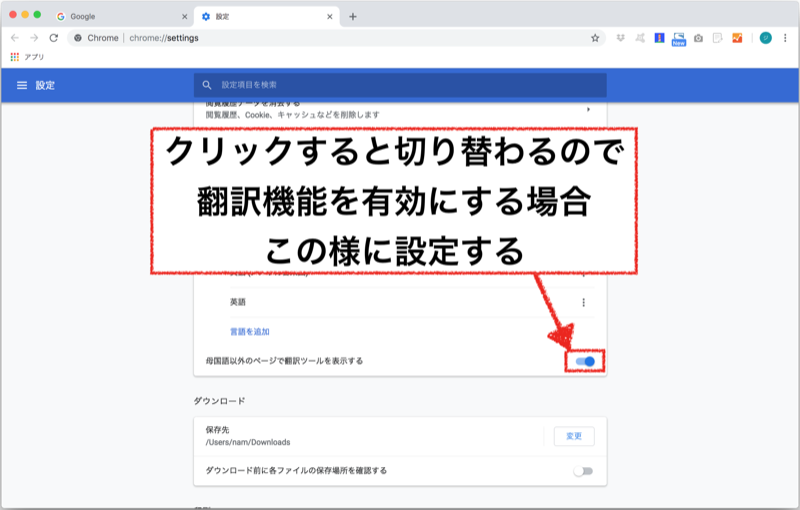
これで翻訳機能が有効になり、外国語表記ページにアクセスした際、自動で日本語に翻訳してくれます。
ちなみに私の設定内容はこちらです。
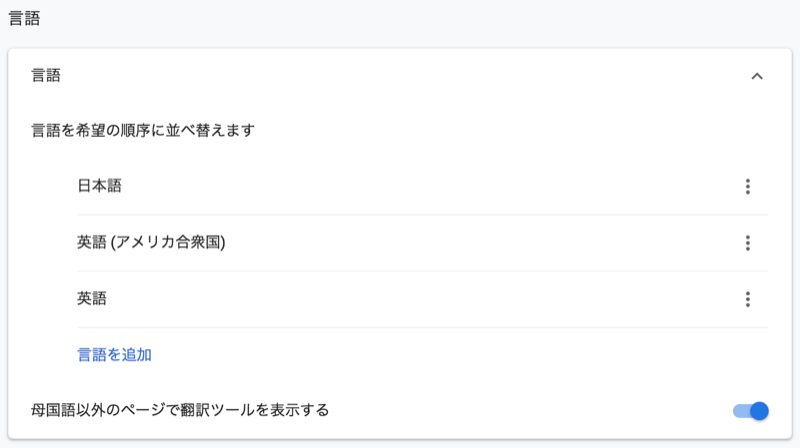
翻訳機能をオンにして英語サイトへアクセス
翻訳機能をオンにしたら、あとは外国語表記のサイトへアクセスするだけ。
ここでは試しにテックランチさんのサイトにお邪魔してみます。(別にどこでもいいですよw)
→ https://techcrunch.com/
翻訳処理が追いついていない場合、はじめに英語で表示されますが、そのうち日本語に翻訳してくれます。
![]()
ブラウザ内に翻訳機能のメニュー小窓が開いていますが、ブラウザ内のリンクされていない部分をクリックするとすぐに消えてくれます。
![]()
(リンクされている部分をクリックするとそのリンク先に移動してしましますw)
翻訳がおかしい…など、元の英語表記が見たい場合にはURLが表示されている枠の右端に新しく増えたアイコンをクリックすることで操作可能。
![]()
これで、英語表記のサイトにアクセスした際には、自動で翻訳機能が起動して順次日本語に翻訳してくれます。
まれに大手メディアのポータルサイトにアクセスした際には翻訳が追いつかないのか、一向に日本語に切り替わらない…なんて場合など、思うように翻訳してくれない事もありますが、そんな時はもう一度翻訳をやり直すか、それでもダメな場合は諦めて、必要な部分を翻訳のページに貼り付けて翻訳して下さい(笑)。
→ Google 翻訳
でわでわ