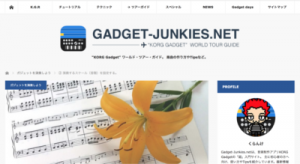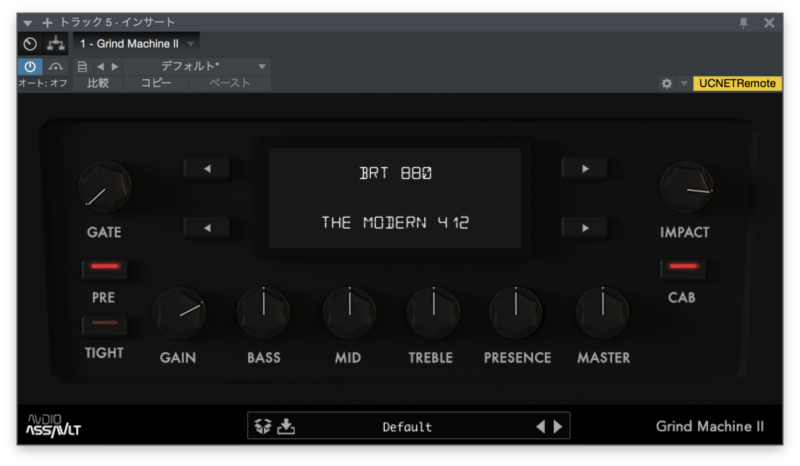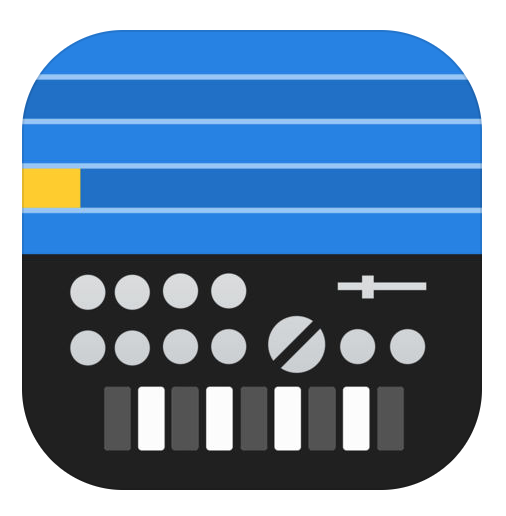コルグガジェットに搭載されている各ガジェットは一部を除いて鍵盤が搭載されている。通常ピアノやシンセなどのキーボード鍵盤といいますと白鍵黒鍵が規則的に並んでいるわけですが、コルグガジェットの中ではスケールを選んで、そのスケールを構成する音階だけを表示させるスケール機能が備わっている。
ここではDublinガジェットを例に説明いたします。
Dublinガジェットでスケール設定
Dublinガジェットのパターン入力画面でDublinガジェットを表示させて下さい。

左下に「SCALE」ボタンがあります。ここをタップしますと、利用できるスケールやオクターブの幅や位置、使用するオクターブ内の音数を設定できる小窓が開きます。

小窓の拡大がこちら
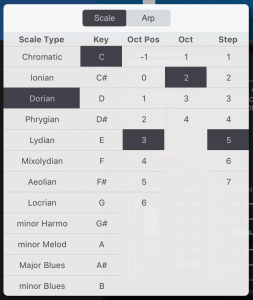
画像クリックで更に別窓拡大表示が出来ますがコルグガジェットの中では拡大できませんので悪しからず。
左から「Scale Type」「Key」「Oct Pos」「Oct」「Step」となっています。
「Scale Type」
「Scale Type」でスケールでは、どの「音程の間隔」の組み合わせか?を選ぶことが出来ます。
スケールの解説はここでは割愛しますが、一番上にある「Chromatic」が半音間隔で、「Ionian」が通常のドレミファソラシドの間隔(全全半全全全半って音楽の授業で習ったでしょ?)になりますので、通常はこのどちらかを選んでおけばいいかと思います。
鍵盤になれていない方はここで「Ionian」(上から二番目)を選んでおけば、キーの設定を間違えない限り、そのキー外れた音を弾くことはなくなります(その瞬間のコードから外れないとは言えないw)。
「Key」
基準となる音程をここで設定します。「Scale Type」で「Ionian」を選んでここで「C」を選べばCメジャーのフレーズを弾くことが出来るようになります。
全てを確認したわけではありませんが、ここで選んだ基準となる音がガジェットに表示される鍵盤の左端になるようです。(黒いポッチがつくのはほぼほぼ間違いなさそう。)
選ぶガジェットやプロジェクトの中でキーの変更をした際には他ガジェットや曲全体の設定とズレている場合があるかもしれませんので、「なんだかフレーズが伴奏に馴染まないなぁ?」なんて思った時にはここを確かめて下さい。
「Oct Pos」
これはヤマカンですが(笑)オクターブポジションの略ではないかと思います。鍵盤の左端(Keyで選んだ音の一番低いもの)が全音程のうち左から何オクターブ目を表示させるか…を設定できます。
「Oct」
「Oct Pos」で設定したオクターブから何オクターブ分を表示させるか?を設定できます。
「Key」を「C」に、「Oct Pos」を「4」に設定すればガジェットの鍵盤左端に実物のピアノの真ん中の「ド」の音(MIDIにおけるノートナンバー60…メーカーによって「C3」が真ん中の「ド」の場合あり…コルグは「C3」が真ん中やったっけかw)が左端に表示され、ここで設定したオクターブ分の鍵盤が表示されます。
仮にここを「1」にしたのならピアノの真ん中の「ド」から次に高い「ド」までが表示されます。
つまりこんな感じ

左端が真ん中の「ド」で、そこから「ド・レ・ミ・ファ・ソ・ラ・シ・ド」となる。
通常2オクターブ分で事足りると思いますが、必要に応じて3〜4オクターブを選んでみるといいかと思います。…が、ガジェットの鍵盤で弾く時には鍵盤の幅が小さくて弾きにくくなるよw
「Step」
ここでは1オクターブ内にいくつの鍵盤を表示させるか?を設定できます。
余程のこと(変わった音階がほしいぜ!とかw)がない限り「Chromatic」では「12」を「Ionian」では7を選ぶのが無難だと思います。
わたくしには余程のことはないので、これ以外の設定はしたことがありませんw
スケールの設定はパターン入力画面にも反映する
ガジェット内で設定したスケールは、パターンを打ち込む画面にも反映され、タッチやクリックで演奏してほしい音程を書いていく時の左の鍵盤が切り替えられる。
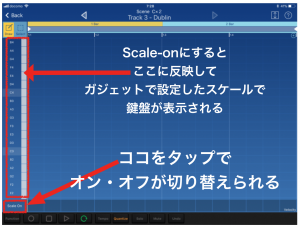
すでに鍵盤に馴染みがあるなどしてスケール表示が煩わしい場合は画面左下の「Scale On」の部分をタップすることでオフにして全ての音階を表示することが可能。
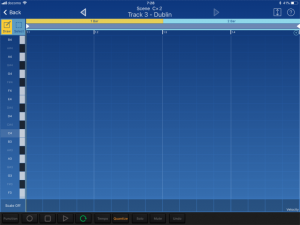
慣れている方にはこちらの方が半音単位で入力できて便利かも。
それともうひとつ、鍵盤が全く表示されない「In USE」という設定もあるが、これは何に使うか不明w
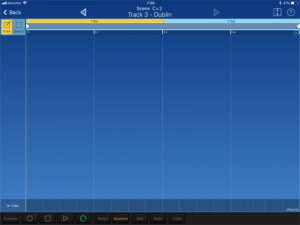
まとめ
鍵盤に不慣れな場合や、あらかじめ使う音階が決っている場合など、このスケール機能を活用することでスッキリした画面で作業することが可能。
必要に応じて利用して下さい。
「お前の説明じゃ解らんよ!」という方はこちらをどうぞ(笑)
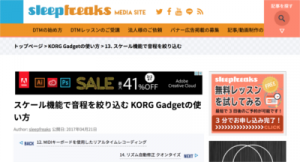
→ スケール機能で音程を絞り込む KORG Gadgetの使い方