ブログの投稿のみにならず、テキストの入力をする時に、コピーやペーストなんて操作をショートカットキーですませる人ばかりではない。右クリック(コントロールキー+クリック or トラックパッドの二本指クリック)によるコンテキストメニューから動作を選んでテキストの編集をする…って人も少なくないと思います。
そんな人にぜひ知ってほしいツールをご紹介。
どうしてこのツールがOSに組み込まれないのか不思議なくらい便利ですw
テキスト編集をしているとき、ちょっとコピーしたり複製したりする時に、ドラッグをして文字を選択する。
通常ドラッグしただけでは、選択された文字に色がついて選択されたことを知らせてくれるだけ。そこから右クリックしてコンテキストメニューを開き、動作を選択する。
何気ない通常のテキスト編集の場面です。
ところが、ドラッグしてテキストを選択したらすぐにメニューが表示されて、コピーやカットの動作が表示されたとしたら、どれほど便利でしょう。ここで、目障り…とおっしゃる方もいるかも知れません。しかし、実際にそんな環境を体験してみれば意見の変わる人も少しはいらっしゃるかと。
で、今、この入力をしている画面で、テキストを選択してみました。それがこちら。

テキストをドラッグした直後にこんなメニューが表示されます。
これが、遠からず近からずのちょうど邪魔にならないいい位置に表示されるんです。
で、必要な動作をクリックしてやると。
その後、貼り付けたい場所をゆっくり2回(コピー直後は1回)クリックしてやると…
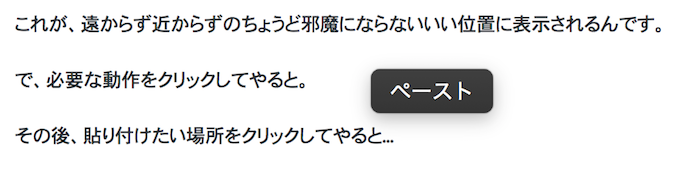
この様にペーストのメニューが勝手に表示される。
(ダブルクリックの要領で素早くクリックするといらぬ選択が邪魔しますw)
ペーストするつもりがないときも表示されちゃいますが、その時はもう一度クリックすれば消えてくれます。
(そもそもペーストする気がなければ2回クリックしなければいいw)
コンテキストメニューを経由しないコピペのなんと便利なことか!
実は、わたしもこの程度の違いはそんなに変わらへんやろwなんて思っていた派でした。
しかし、使い始めてからというもの、このツールがなくなってしまったらどうしよう…と今から不安になるほど、とっても重宝しております。
で、そのツール…有料になっちゃうのですが…正体というのが…
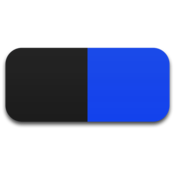
→ 「PopClip」をMac App Storeで
直販サイトがこちら(英語)
→ PopClip for Mac
で、このPopclipは、何がスゴイって、このメニューを増やすことが出来る。
こちらのページに追加出来るエクステンションが一覧になっています。
→ PopClip Extensions
今、確認の為に見に行きましたが、ここで更に機能追加しちゃいましたw
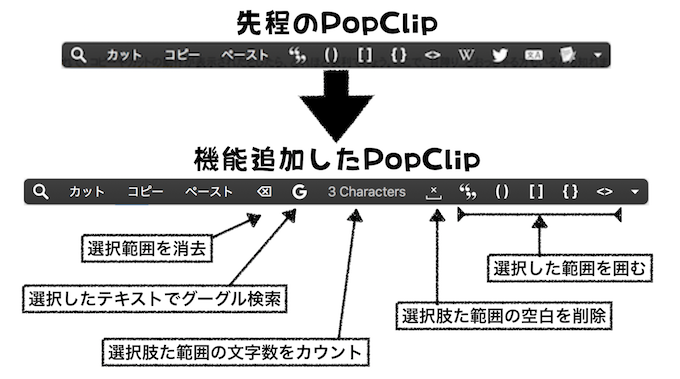
この様に機能を追加して、並び順を入れ替えることが可能です。
画面上部のメニューバーにPopclipのアイコンが常駐しますので、そこをクリックして変更できます。
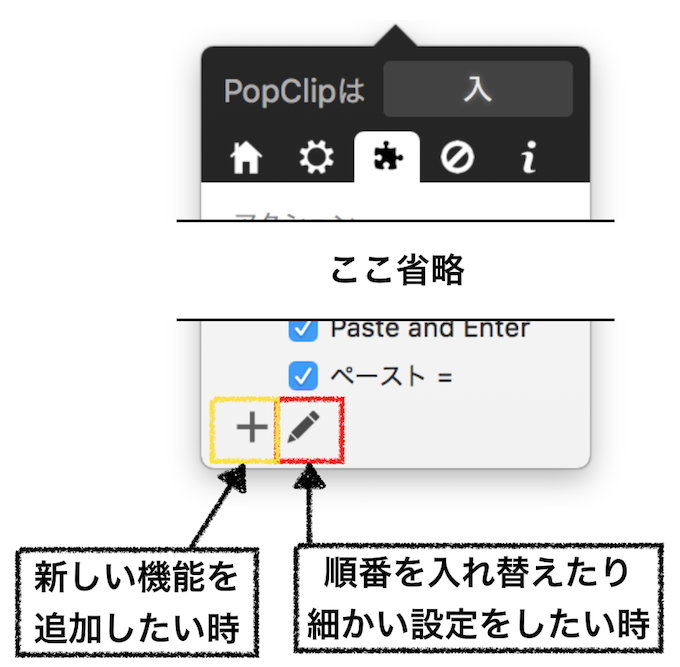
先日投稿しましたAddictive Drums 2のADPakの一覧なんて、このPopClipなかったら終わらなかったでしょうw
このツールを使うとショートカットをますます覚えなくなっちゃいそう…(それはそれでアカンやんw)
日常的にテキストの入力をされる方には、ぜひ一度試してもらいたい!
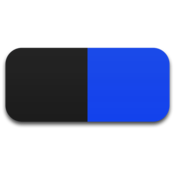
→ 「PopClip」をMac App Storeで
今なら半額セール中!(終了期日不明)



