楽譜作成ソフト「Notion」を使用する際、ショートカットキーを利用すると楽譜の作成がすこぶる捗りました。ショートカットキーって、覚えるまでが面倒でついつい後回しにしちゃいますが、ワンポイント意識するだけで思い出せるものもあるので、是非チャレンジして下さい。
マウスポインタのリセット
まず、はじめに覚えていただきたいのが、マウスポインタのリセット。パレットで指定してやると、マウスポインタは指定している音符や休符、記号の形に変わります。
この状態では、対象の記号を記す以外の作業が出来ません。
なので、パレットからマウスポインタを指定してやる必要があるのですが、この動作もショートカットキーを利用できます。
マウスポインタのリセットは「esc」(エスケープ)キー。
大抵のキーボードの左上の角っこに陣取っているわりに普段使用しないあのキーです(笑)
これで、音符や小節などの選択をすることが出来るようになります。このマウスポインタに戻してやる操作は意外とちょくちょくやりますので、はじめにマスターしておいた方がよろしいかと思います。
音符・休符のショートカットキー
楽譜を作成する際に一番入力するのが音符や休符。「Notion」ではパレットと呼ばれる小窓が用意されており、このパレットの中に楽譜作成に必要な音符や休符、記号などが整理されています。

このパレットの中から必要な音符や休符、記号をクリックして、五線譜の上に書き込んでいくのが一連の作業となります。
まずは4/4拍子の指定をして、キーに必要な♭・♯を配置。そして、音符や休符の種類を指定してひとつひとつ書き込んでいきます。
そう、ひとつひとつ書き込んでいくのです。
なんともチマチマした作業が続きます(笑)
8分音符から16分音符に変われば、カーソルも切り替えてやらなければなりません。この作業をトラックパッドやマウスでチマチマ切り替えてやるのが、なかなか面倒に感じます。
そこでショートカットキーを活用する。
しかし、音符や楽譜のショートカットはいちいちひとつひとつ覚えなくても、ある法則を覚えてやるだけで思い出すのが楽になります。
実は…
全音符 → 「w」(大文字・小文字不問)…いきなり丸覚えの全音符(笑)1小節丸々をワイド(WIDE)に埋めるので「w」ということにして覚えちゃいましょう。(ホントのところは全音符の英語表記”Whole note”の頭文字が正解w)

二分音符 → 「h」二分音符はハーフ(HALF)の頭文字と覚える。
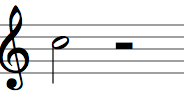
四分音符 → 「q」四分音符はクオーター(QUARTER)つまり四分の一で覚えてやる。
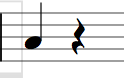
八分音符 → 「e」八分音符はエイト(EIGHT)の頭文字で覚える。
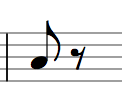
十六分音符 → 「s」十六分音符はシックスティーン(SIXTEEN)で覚えてやる。
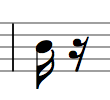
三十二部音符 → 「t」三十二部休符はサーティーツー(thirty-two)の頭文字で覚えてやる。
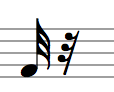
つまり、音符や休符のサイズを英語で思い出し、その頭文字を1回押してやると、マウスポインタが指定の長さになってくれる。この事を頭に残せていれば、いちいちショートカットキーを確認しなくても、作業できる…という感じ。
どうしてもうっかり思い出せない場合は、パレットの該当記号の上にマウスポインタを持っていってやれば、ショートカットキーを小窓に表示してくれるので、そのままクリックせずにショートカットキーを押しましょう。そのうち覚えちゃいますw
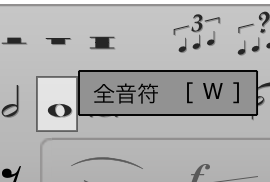
もうひとつ、頭文字から連想は出来ないけれども覚えていただきたいのが、付点音符(休符)。
付点月の音符や休符は、ここまでにご紹介したように、まず必要な長さの音符・休符を指定してやる。必要な長さの音符・休符が指定できたら、そのまますぐに「d」キーを押してやると、付点音符(休符)になってくれます。
「e」+「d」 → 付点八分音符(「e」を2回続けて押してから「d」を押すと付点八分休符)
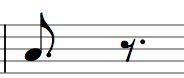
「t」+「d」 → 付点三十二部音符(「t」を二回続けて押してから「d」を押してやると付点三十二部休符)
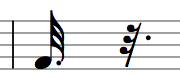
その他、二分、四分、十六分も同様に「d」キーを続けて押してやることで付点にすることが出来ます。
ここらへんまで使えれば、大方の記譜作業は随分捗るのではないでしょうか。ちなみに六十四分音符・六十四分休符は「j」となっています。これは何の頭文字なのか不明(笑)
更に百二十八音符・百二十八休符に至っては「Shift」+「j」ときたもんだw
ちなみに、休符はこれらショートカットキーを続けて二回押してやると、マウスポインタは音符から休符へと変わってくれる。抑えるアルファベットは音符も休符も同じで、抑える回数で切り替えるというわけです。
これら音符・休符の切り替えだけをショートカットキーで指定してやるだけで、作業は大幅に捗りました。
小節を増やす
これは実際に自分が作業していて、つまづいたところなのですが、五線譜の段数を増やす操作がなかなか見つからない。
これも、ショートカットキーを利用してやることで、一小節単位で増やしてやることが出来ます。
小節を増やすショートカットキーは「i」
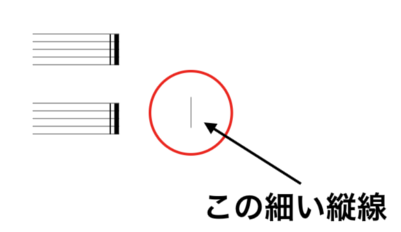
「i」キーを押してやると、マウスポインタが細い縦線に変わります。この縦線の状態で、小節を加えたい場所をクリックしますと、1小節ずつではありますが、小節を加えることが出来ます。もちろん、途中に挿入することも可能。
何の頭文字なのかは不明なので丸暗記して下さい(笑)
歌詞の入力
「Notion」は歌詞の入力にも対応しています。
言葉だけでは、表現が大変なので、画像を交えていきます。
ショートカットキーはリリック(Lyric)の頭文字「L」。
この「L」は大文字小文字不問、半角全角不問で機能します。
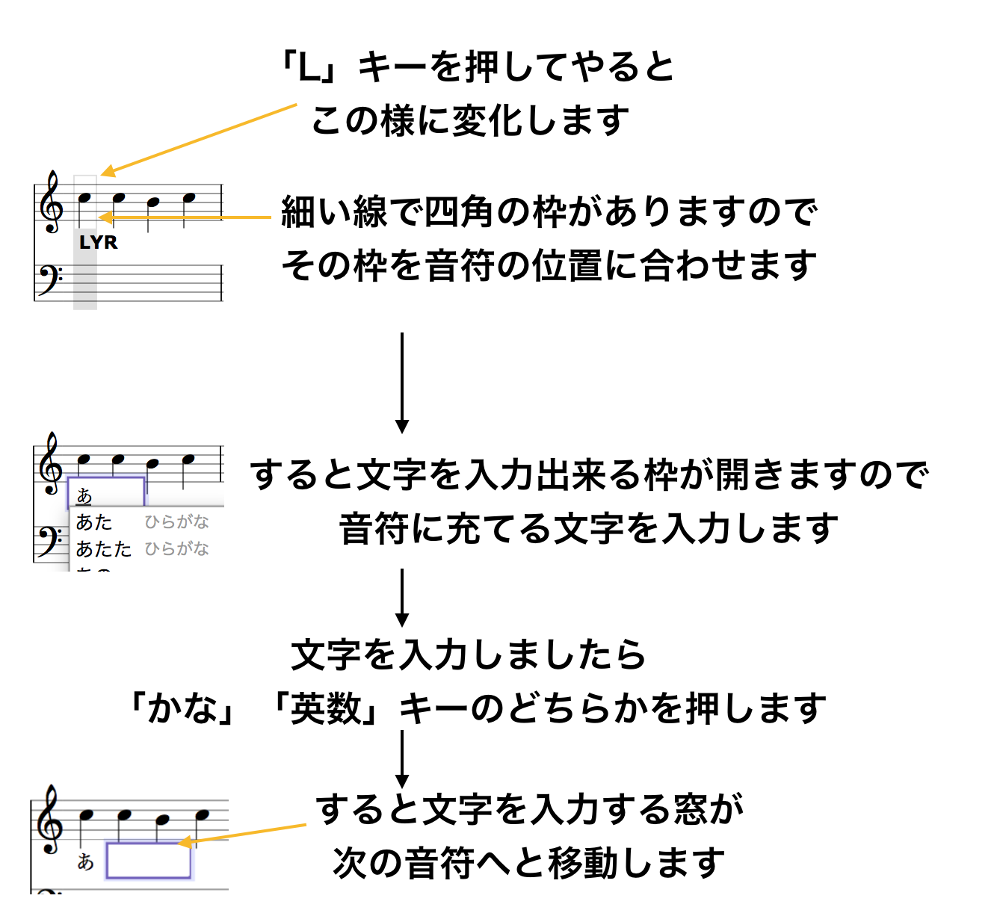
この様に、ひとつの音符に一文字ずつ入力出来るのですが、これを音符ごとにクリックして入力するのは気が遠くなりました。
また、英字の歌詞の場合、半角に設定しておくことで、音符ひとつに対して単語単位で入力することが出来ます。

入力窓の移動ですが、スペースバーでも出来るのですが、全角入力場合、想定していない文字に変換されて移動になる場合があります。なので「かな」「英数」キーで進めていく癖をつけておいた方が、混乱が少なく済むと思います。
音符に対して一文字・ひと単語で入力するのがどうしてもやってられない場合、テキストボックスを利用すると、あとから位置の微調整も出来ますので、そちらで代用する手もないわけではありません。ただ、どの音符にどの文字があたるのか、判りにくくなる点は諦めて下さい(笑)
2コーラス目の歌詞を下の段に入力したい場合は、ややこしくなりますので、まず1コーラス目の歌詞を入力した後、「L」+「2」で、1コーラス目の歌詞の下に文字を入力することが出来るようになります。
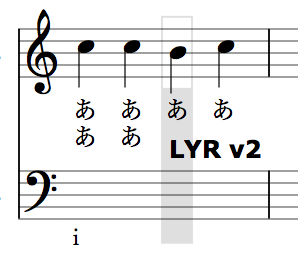
3コーラス目もあるの…って場合は、「L」+「3」で三段目に歌詞を入力することが出来ます。実際にやったことはありませんが、どうやら9コーラス目までの入力ができそうです。
まとめ
ショートカットキーを思い出すのに便利な法則は音符・休符が中心で、その他にもあるのかもしれませんが、今の所、発見に至っていません。
それでも、マウスポインタのリセットと、音符・休符、それに小節の追加など、一部の作業だけでもショートカットキーで出来るようになると、随分作業が捗るのではないでしょうか。
これまで操作が面倒で「Notion」を使って来られなかった方は、ぜひ、今一度、挑戦されてみてはいかがでしょう。
(画像はAmazonへAdlink)




