【 Addictive Drums 2 】の機能 / 使い方を徹底解説
Addictive Drums 2とはロングセラーソフトウエアドラム音源のひとつ
ロングセラーすぎて、「そろそろメジャーアップデートでは?」という勝手な思い込みに怯えつつ今更ながらの徹底解剖にチャレンジしてみました
Addictive Drums 2 とは
いくつかあるドラム音源の中では中堅に位置するソフト音源といえる(…と思う)

Addictive Drums 2のプリセットは即戦力を持つ作り込まれた印象を持ちつつも、(受け止めに個人差はあるでしょうが)複雑すぎない程度に手動で音色を作り込むことも出来る
初心者から中級者へのステップアップを目指しておられる方から、わたしのように面倒くさがり(笑)なくせに、ある程度は自分の意向を盛り込みたい…という方にも向いていると思われます
インサート/センドエフェクトがバイパス出来るので、プリセットの設定を手持ちのエフェクターに置き換えてやるなど幅広い音作りが可能
(初心者の方にはプリセットの内容を吟味することで音作りの勉強にもなる)
また、必要なドラムキットをあらかじめ選んで購入するスタイルのソフトウエアのため、インストールに時間がかかったりストレージを圧迫しないことが良し悪し…といったところ(主観的な判断となるので個人差あり)
UIの使い勝手については、使用できるドラムキットに制限ありの体験版がありますので、気になる方はそちらを試されるのがよろしいかと
デモ版AD2配布メーカーページはこちら
→ Demos & Trials – XLN Audio
Addictive Drums 2 操作画面
ADpakやプリセットのチョイスや設定などの操作を行う各パネルを順に見ていきます
→ GALLERY – ADpak(ドラムキットパック)のチョイス
→ EXPLORE – プリセットのチョイス
→ KIT – キットピースのチョイス
→ EDIT – ピース毎の音色調整
→ FX – 空間系エフェクトの設定
→ BEATS – ビート(MIDI)パターンのチョイス
→ Help – MIDI Map/Manual等
→ オーディオ & MIDI セットアップ
トップセクション(メニューバー / ツールバー)
ツールバーの配置と機能
画面上部、ロゴエンブレム左側にはAdpak(ドラムキットパック)とプリセットの切り替えにまつわる機能が並んでいる
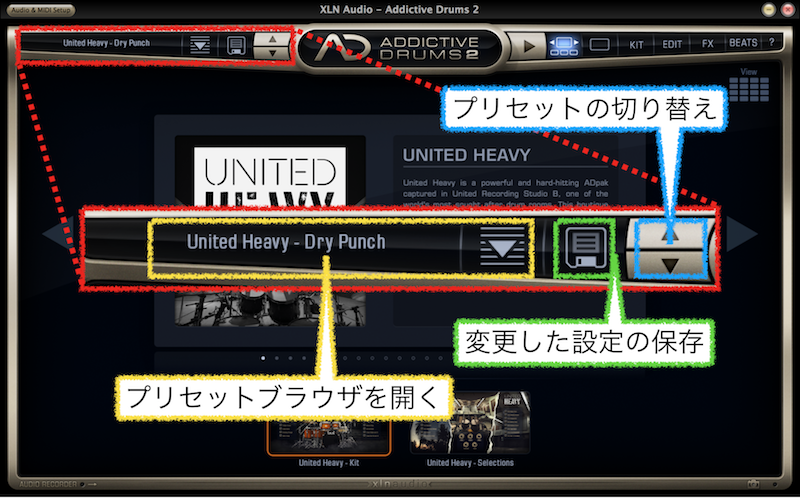
ロゴエンブレム右側にあるメニューは各作業画面への切り替えが配置されている
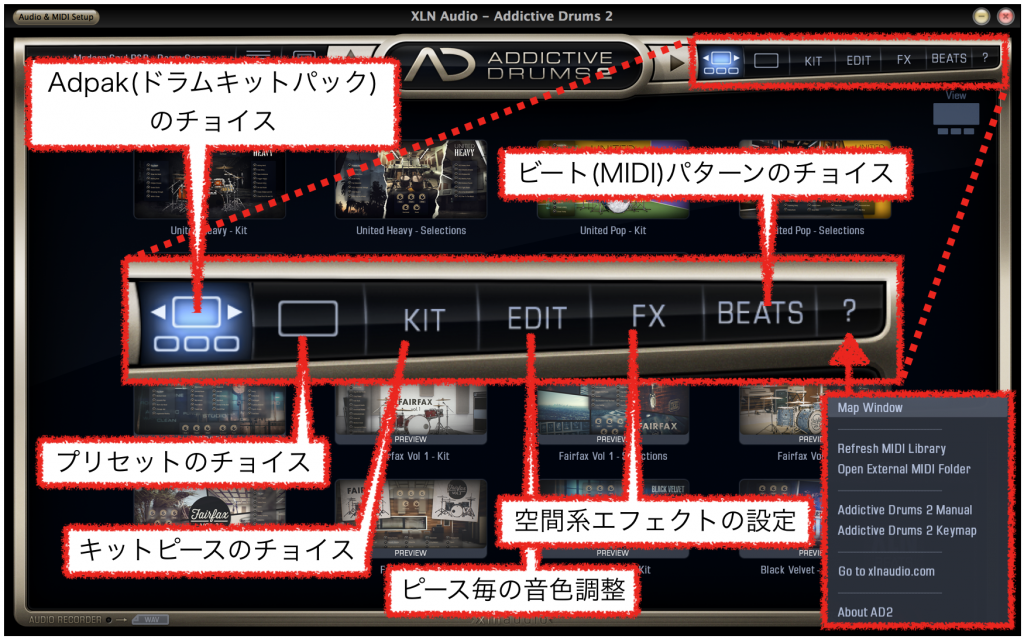
(クリックで別窓拡大表示可)
各種作業画面
各ボタンから切り替わる画面はこんな感じ

(クリックで別窓拡大表示可)
ボトムフレームファンクション
画面上部のメニューバーと同様にフレーム下部にひっそりと2つの機能が用意されているのでご紹介

ページを切り替えてもフレーム下部に共通して表示されている機能にオーディオレコーダーとスクリーンショットがある
オーディオレコーダー
AddictiveDrums2で音の出る操作を行うと、その操作の頭15秒ほどが自動で記録されている

音を出し始めから15秒程度しか記録されません
15秒以上音を出していた場合、以降の音は記録されません
音を出すのを終えた後、3秒程度時間が経つとファイルをドラッグ&ドロップ可能になります
AD2外に保存しないまま次の音を出すと、それ以前のファイルは上書きされて取り出すことは出来ないようです
スクリーンショット
選択されたドラムキット、カスタムしたキットピース、インサートエフェクト、FXなど、全ての設定(恐らくw)をセーブしなくても、ワンクリックで保存でき、またワンクリックで呼び戻すことが出来る
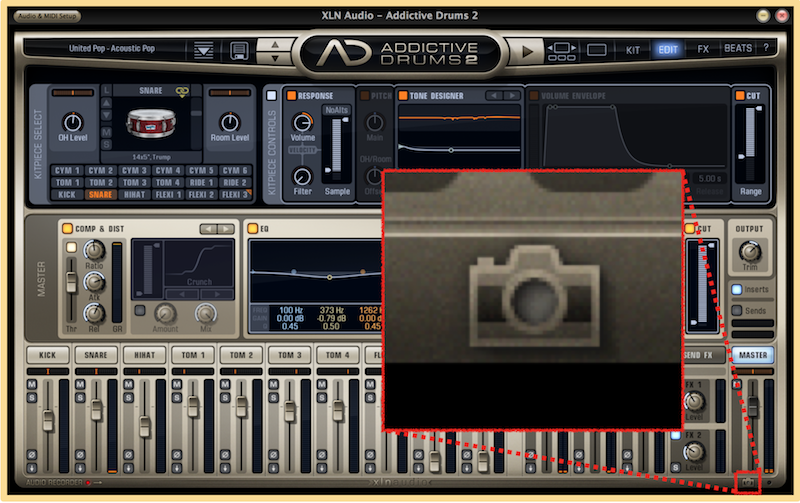
大雑把ではありますが、試しに実践してみましょう
取り急ぎドラムキットを選び、解りやすいようにタムを1コ差し替えて、露骨なEQを設定します

カメラマークをクリックして設定を保存
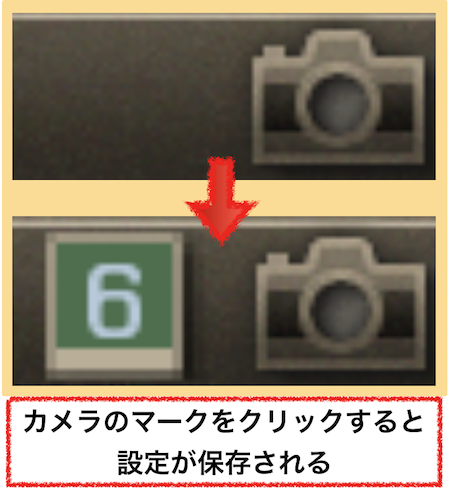
再度プリセットを選び直し、設定が変わったことを確認

保存された設定をクリックして呼び戻します

各ページ保存しておいた状態に戻りました

プリセットをセーブするには、多少なりプリセット名を考えて入力したりといった手間がかかりますので、取り急ぎ…という時には便利な機能だと思います
(オーディオレコーダーは使いみちが判りませんw)
(英語版マニュアルの方にキットピースのワンショットを個別に出力してDAWで切ったり貼ったりひっくり返して使えるよ!って書いてありましたw)
GALLERY – ADpak(ドラムキットパック)のチョイス
ギャラリーページ
Addictive Deums 2 を起動させるとこの画面が開きます
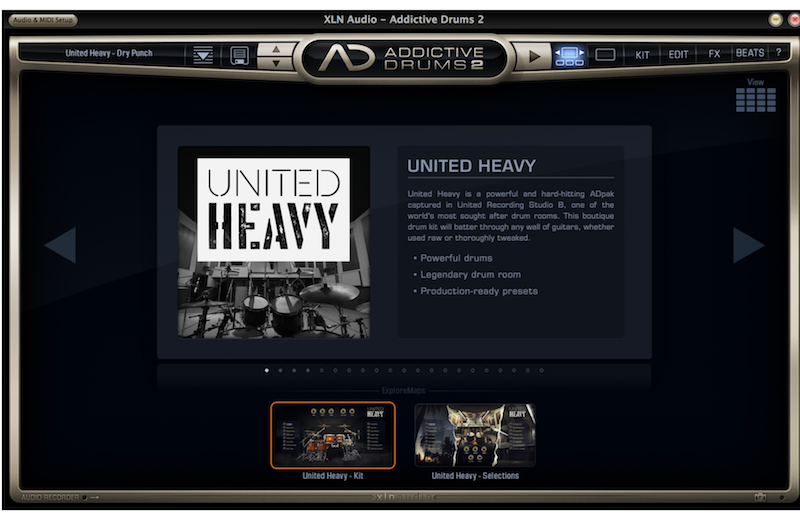
(表示されるAdpakは手持ちのキットによって異なる)
ギャラリーページの表示切り替え
Addictive Deums 2 のロゴエンブレム直下右側にうっすら四角いアイコンがあり、このアイコンをクリックするとエクスプローラーページ(プリセット選択画面)の一覧表示に切り替えることが出来る
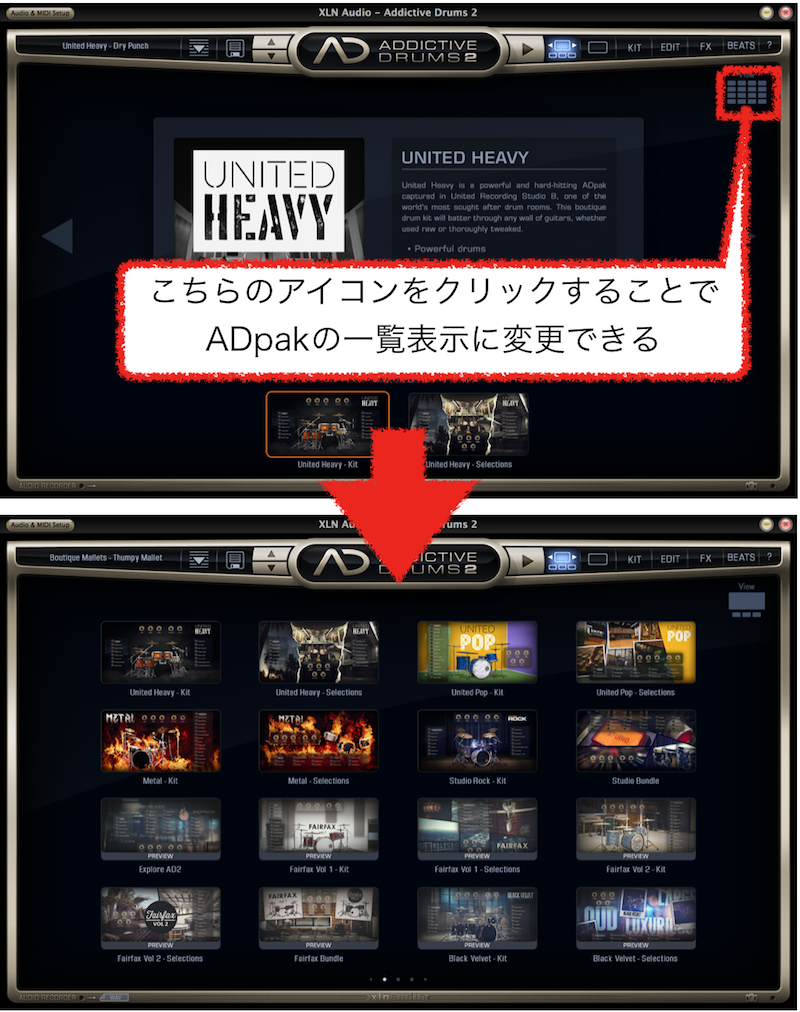
切り替わったエクスプローラーページは購入していないキットも表示されてしまうが、購入済みのキットは上部にまとめられている
購入していないキットをエディットすることなどは出来ないがプリセットで用意されている音色はプレビュー可能
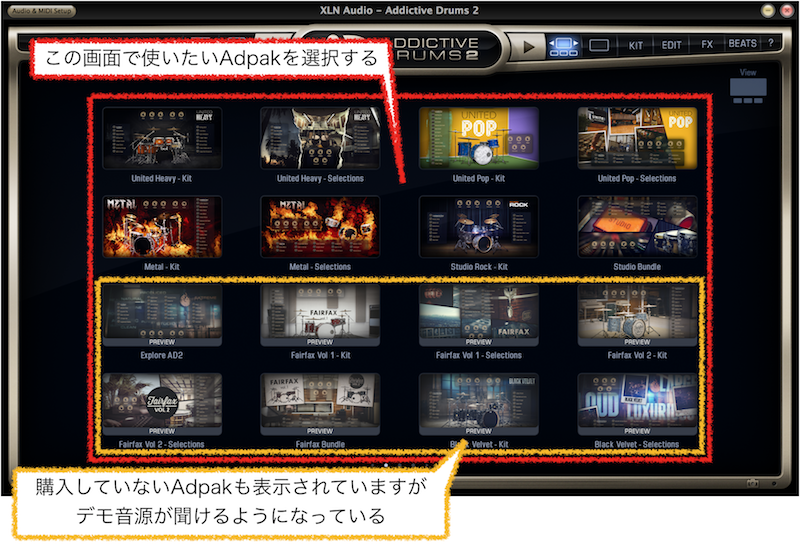
エクスプローラーページ一覧
画面を切り替えると全てのエクスプローラーページが確認できる

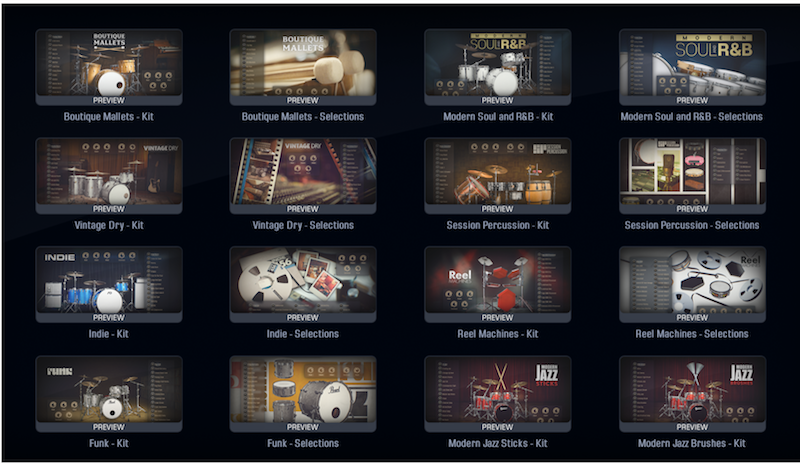
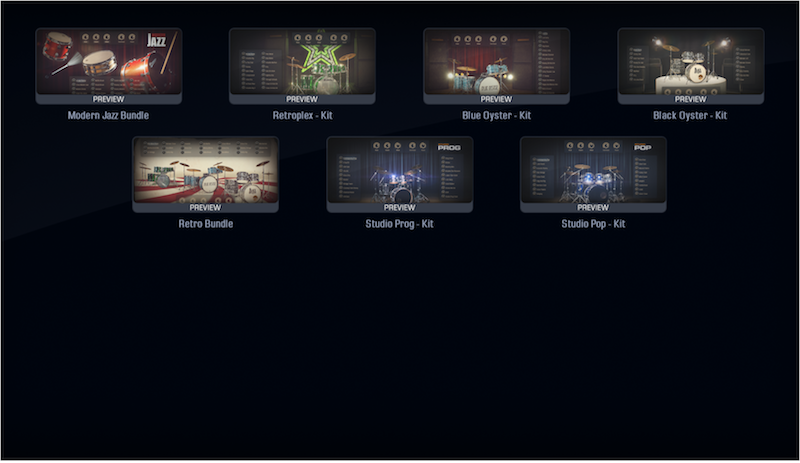
EXPLORE – プリセットのチョイス
エクスプローラーページ
ADpak名のジャンルにちなんだプリセットが用意されている
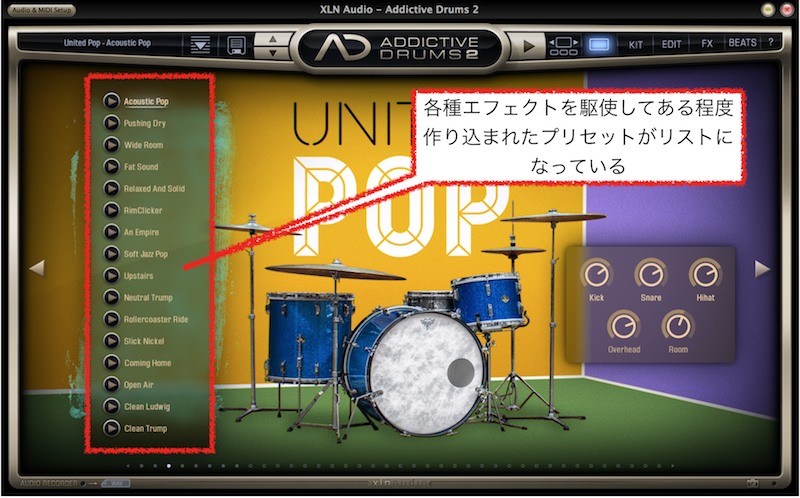

プリセット
ADpakそれぞれに収録されているプリセット数には違いがあり、モノによって多かったり少なくなっている
気になる人はあらかじめ購入前に確認をしておいた方がいい
(プリセットもEXPLORE画面で購入前にプレビュー可能)
例えばUNITED POPの場合、2ページ計31種類のプリセットが収録されている

UNITED HEAVYでは32種類が収録されている

ところがSTUDIO ROCK単品の所有だと、すぐに使えるのは1ページ16種類のプリセットとなる
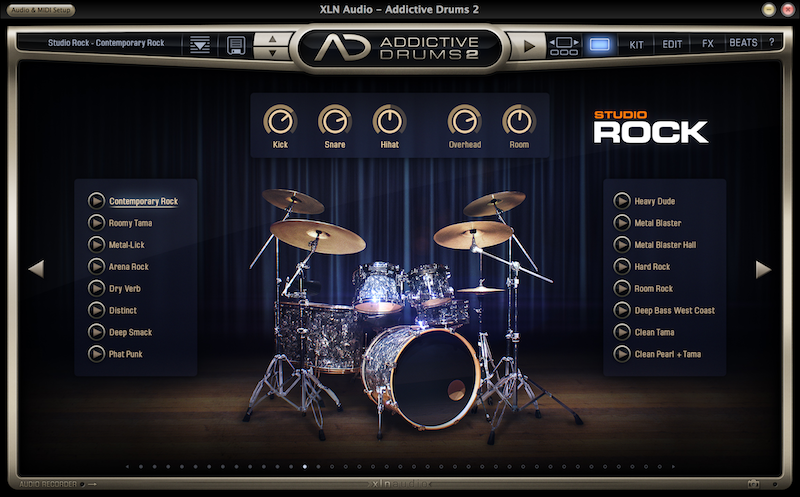
STUDIO ROCKにも2ページ目があるにはあるのだが、2ページ目24種類のプリセットはSTUDIOシリーズの3キットを混ぜたセッティングで作成されているのだ

2ページめにあるプリセット「Fat Spring」ではキック・タム・カウベル・シンバル1枚が使えないキットピースになっている

ただし、使えないキットピースを手持ちのキットに手動で置き換えてセーブしてやることでエフェクターのセッティングは流用可能


Retroplex / Blue Oyster / Black Oyster の3キットでも2ページ目は共有となっている

Fiarfax Vol.1 / Fiarfax Vol.2 / Black Velvet は、一時のスタンダードバンドルの組み合わせのせいか、3キットを揃えると合計で140種類のプリセットが用意されている

ここまでに出てこなかったADpakではおおよそ2ページ30種類程度のプリセットが用意されている(Reel Machinesのみ39種類)
プリセットの流用とひねくれたADpakの選び方
プレビューをチェックするなどして使いたいのに未購入のキットが含まれてそのまま使えないプリセットを見つけた場合は、購入済みキットピースに置き換えさえすれば使うことが出来る
極端な話、手間さえ掛けられるならひとつのADpakで全てのプリセットが利用可能…ということ(使いものになるかどうか?は別として)
キットピースを置き換えてしまうとプリセットのニュアンスも変わってしまうが、未購入のキットピースを含むプリセットでも購入済みキットピースに置き換えることでADpakを買い揃えなくても幅広いジャンルに対応できるようになる
Session Percussion や Boutique Mallets、Modern Jazz Brushes や Reel Machines など一部のADpakを除いて、あらかじめお気に入りブランドのADpakを手に入れれば、無理に追加購入をせずとも様々なジャンルに対応できる
(スティックの形状が…とかそもそも電子ドラムやパーカッションキット…といった物理的な違いは埋められませんが、それら向けに用意されたエフェクトの設定に新しい発見がないとも言い切れないので試してみるのも面白いかも)
なのでADpakの選択基準としてドラムキットのブランドに着目して選ぶ…というのもひとつの方法かもしれません
(各プリセットで”Clean ○○”を選べば、エフェクトをバイパスしたキットの音をプレビューで確認できる)
KIT – キットピースのチョイス
キットページ
画面右上のKITボタンを押すと現在選択されているドラムキットの各キットピース一覧が表示される
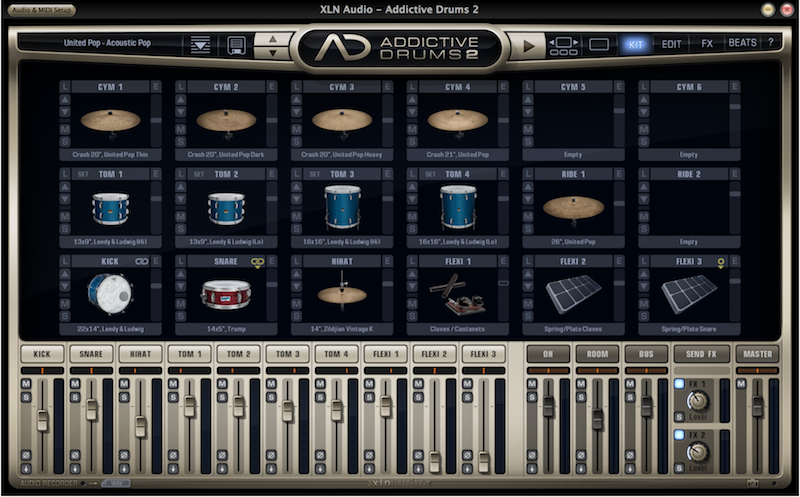
キットピース・音色の確認
各キットピースの音色は楽器の画像をクリックすることで確認できる

各キットピース画像の縦方向にベロシティの強弱が設定されているので、クリックする位置を上下することで音の強弱を確認できる

その他、それぞれのキットピース枠には以下の機能が用意されている

ちなみにこのキットページで設定した音量はエディットページと連動している

キットピースの差し替え
手っ取り早くキットピースを差し替えるのであれば、交換したいピットピースの名称をクリックすると交換候補のキットピース名一覧が表示され、そこから選ぶことが出来る

キットピースの名称すら不要で切り替えたければ枠左側にある上下方向の三角ボタンでキットピースを置き換えることが出来る
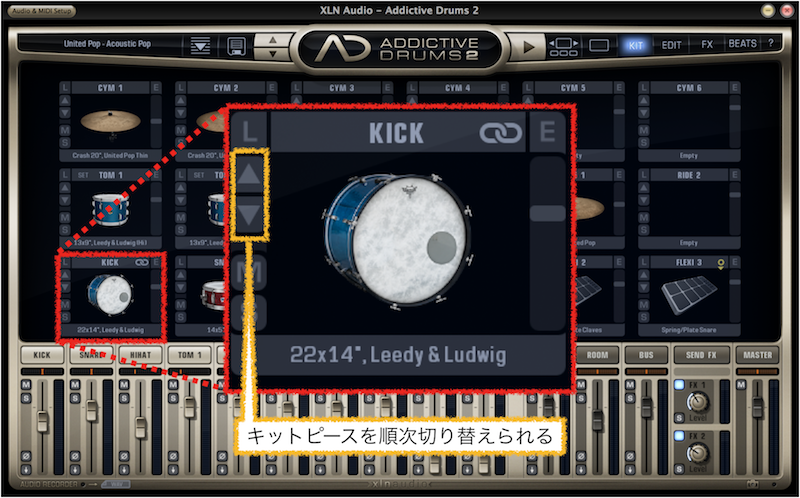
名称の一覧だけではイメージが湧かない…という場合は、交換したいキットピースの枠左上にある”L”の文字をクリックするとイメージ画像を伴ったキットピースの一覧が表示されるのでそこから選ぶといい

ただしこちらの一覧では未購入のキットピースも表示されてしまう
ちなみにこのキットピース一覧の画面でも、購入済みキットピースの画像をクリックするこ事で音色を確認できる

残念ながら未購入のキットピースは選択することも音色を確認することも出来ない
複数の音色が収録されているキットピース
キットピースの中にはハイハットやシンバルのように、ひとつのパーツに複数の音色が用意されているものがある
これらの音色はキットピースの画像をクリックするだけでは確認することが出来ない
キーマップを確認して鍵盤(電子ドラム)やDAWの打ち込みでその音色を聴き比べることは出来るが、キットピース一覧の小窓でも確認できる

マウスポインタを重ねることで音色の名称も表示してくれる

詳細は後述しますがマップウインドウでも複数用意されている音色を確認できる

ニコイチキットピース
FLEXI1〜3に差し込むExtrasやTriggerに区分されるキットピースにはひとつのピースに2種類の楽器が収録されているものもある

Reel Machinesでは、キックとスネアがひとつのピースにまとめてあったりする
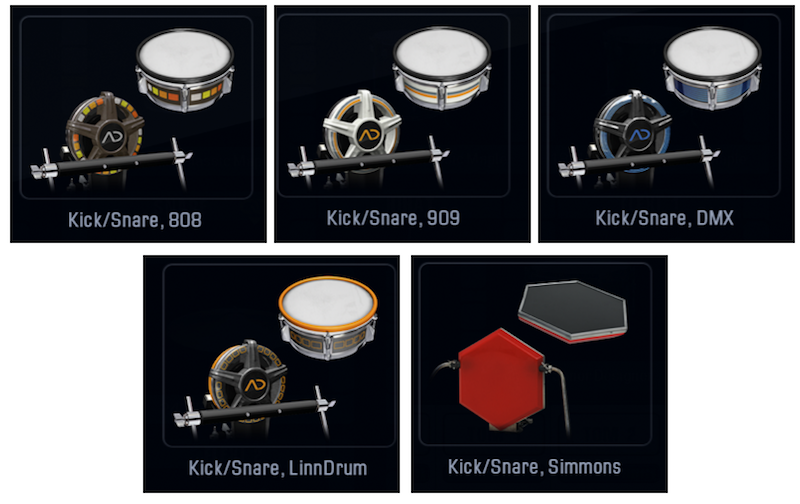
これらのキットピースも残念ながら楽器の画像だけをクリックして両方の音を確かめることは出来ず、キットブラウザやマップウインドウを開いて鳴らすか、キーマップで指定されたキースイッチに信号を送って確かめることになる
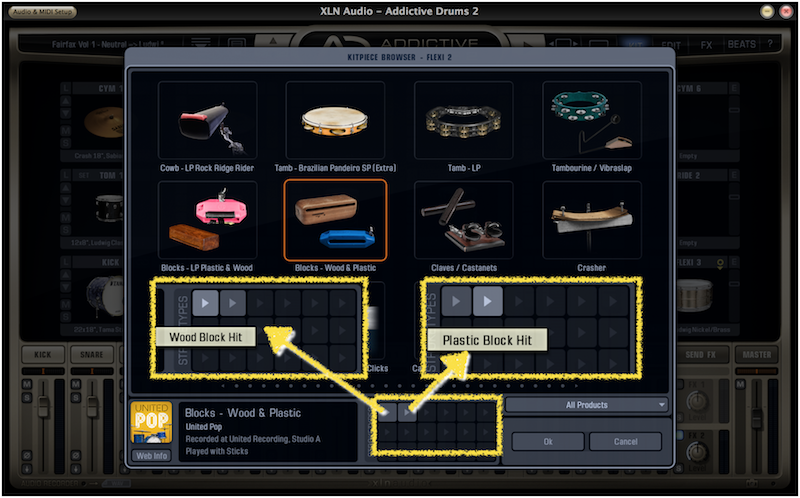
キック・スネアのレイヤー
キックとスネアには枠上部にクサリのアイコンが表示されている
このクサリを他のキットピースへドラッグ&ドロップしてやることで2つのキットピースを同時に鳴らすことが出来るようになる
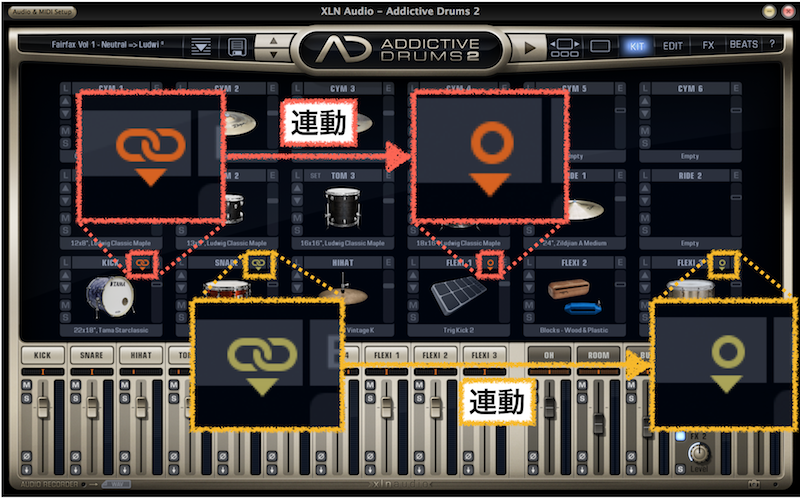
この状態でキックもしくはスネアを鳴らした時、リンクされたキットピースも同時に発音する
逆にリンクされた方を指定して鳴らした場合、リンク元のキック・スネアは鳴らない
EDIT – ピース毎の音色調整
↓【+】をクリックでEDIT内項目リンクが開きます
(開いているときは【ー】をクリックで閉じます)
エディットページ
エディットページではキットページで選択した各キットピースそれぞれにインサートエフェクトの設定とFXへの送りを含めたミキサーセクションの操作が出来る

エディット項目
エディット画面にある小窓をひとつずつ見ていきましょう
・ キットピースセレクト
キットピースセレクトの小窓にはキットページで見覚えのある枠に縁取られら画像を中心につまみやボタンが配置されている

楽器画像の左右にオーバーヘッド・ルームにまつわる設定がある
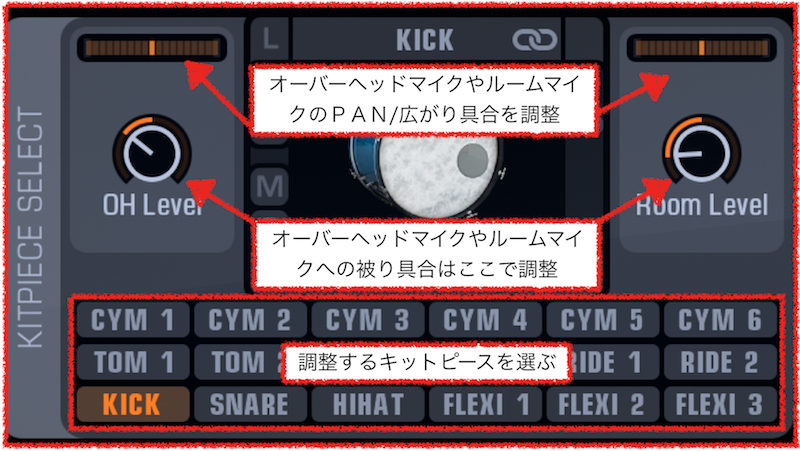
小窓下部にあるキットネーム一覧でキットピース内のピースを切り替えられる(前述の通りシンバル以外の取り扱いに注意)
オーバーヘッド・ルームチャンネルで聴こえるステレオ感でのPAN・広がり具合をドラッグで調整出来る
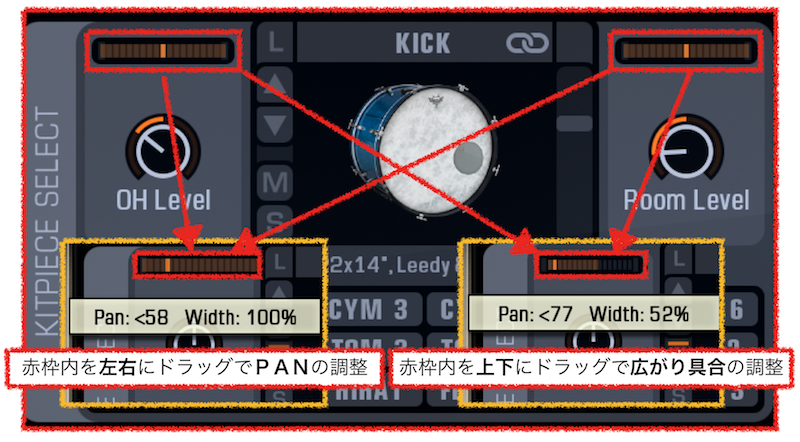
設定範囲
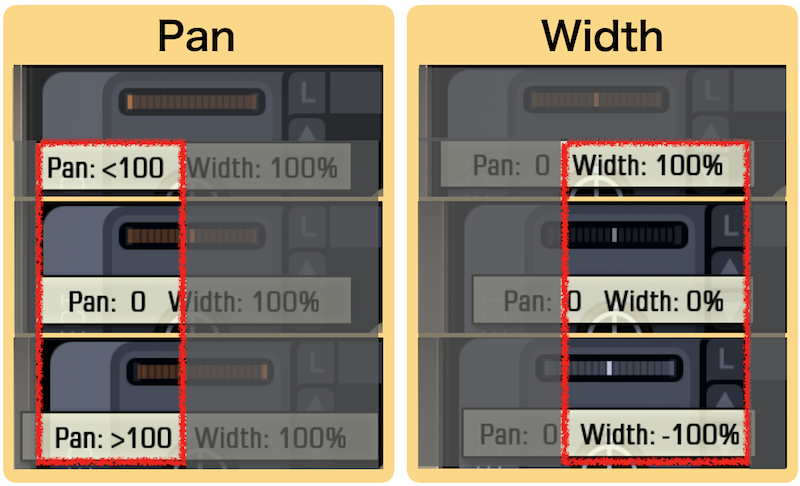
PAN…左100 〜 0(Center) 〜 右100(1刻み左右計200段階)
Width…100% 〜 0% 〜 -100%(1刻み[+][ー]計200段階)
・・キットピース切り替え時の注意
一見、画面上部左側キットピースセレクトの小窓にあるキット名一覧からキットピースの切り替えができるようになっている

キットピースセレクトパネル内のボタンでキットピースを切り替えると、画面中段インサートエフェクトの小窓が連動してくれない
こんな感じ

どんな理由があってなのか?は判りませんが、実際連動しないのだから用心が必要
(シンバルに個別のインサートエフェクトがない…OH/ROOM/BUS/MASTERがキットピースセレクトの小窓にあるキット名一覧にない…などの噛み合わせからでしょうね)

ハイハットのエフェクトをイヂってるつもりでキックのエフェクトを触ってしまった…という事故はなるべく遭遇したくない
なので、画面下段ミキサー上部にあるボタンにキットピースの名前がないシンバルのキットピースコントロールを操作する時を除いて、基本的にはミキサー上部のボタンで切り替えるようにしたい
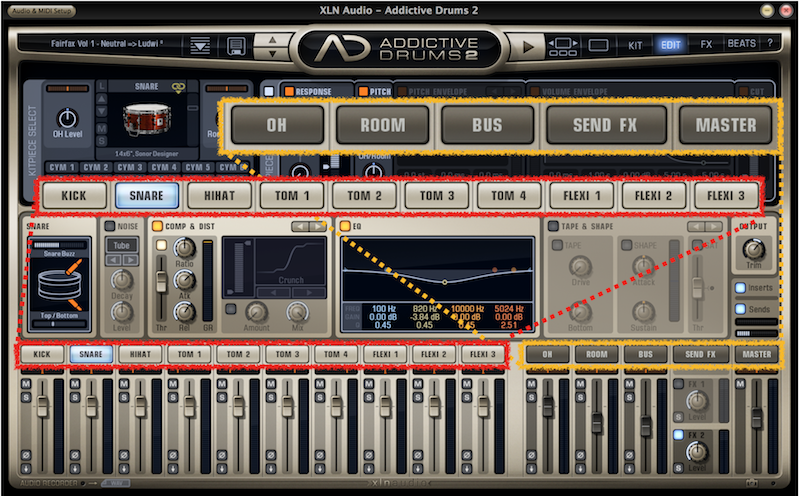
・・シンバルへのインサートエフェクト
シンバルには個別のチャンネルがなく、オーバーヘッドとルームのチャンネルでまとめて処理することになる


これは、実際のレコーディングでも行われている処理で、シンバルのような金物は太鼓系の鳴り物より空間を含めた音の方が臨場感もあり、また打楽器の中でもアタックからディケイの音量ギャップによる扱いの難しさからキット間近での集音が厄介(そもそもシンバルの形状からどこにマイクを設置するか?も悩ましい)…などの理由からと思われる→知らんけど(笑)
オーバーヘッドチャンネルもルームチャンネルも、シンバルとその他の被り分の音(被り具合は調整可)をまとめてエフェクト処理をすることになる
・ キットピースコントロール
・・ レスポンス
このレスポンスが今ひとつ意味不明(笑)

マニュアルにもザックリとしか書かれていないし、鳴らしながらイヂってみても今ひとつピンとこない
一応マニュアルにはこう書かれています
日本語訳(by Google翻訳)
レスポンス:これは、ベロシティがボリューム、フィルター、サンプルの選択にどのように影響するかを制御します。代替サンプルヒットをオンにするかオフにするかを選択することもできます。
日本語版マニュアルには
と書かれてあるだけ
サンプルの縦長バーは、唯一[ゆっくり叩いたときのニュアンス(音)]から[しっかり叩いたときのニュアンス(音)]のベロシティ(音量強弱のMIDI信号)に対する反応の幅を決めるんだろうな…とは思うのですが、ヴォリュームやフォルターのノブは効果がはっきり聴き分けられず、”NoAlts”に至ってはオレンジに点灯して何が変わったのか謎(笑)
ひょっとしたらあとに続くエフェクトの掛かり具合等と連動しているのかもしれませんが詳細不明です
気になる方はお手元でご確認下さい…orz
・・ ピッチ
ピッチの小窓では、キットピースの音に対して音程を調整します

メイン・OH/Roomそれぞれのノブでは + – 12STの範囲で設定可能

単位の”ST”はSemitones(セミトーン→半音)の略と思われる
つまり12ST(12半音)で+ー1オクターブの加工ができる
ピッチの可変は小数点2桁STで設定できるのだが、刻みが数ST単位となるのでキリのいい数字で設定できない場合がある
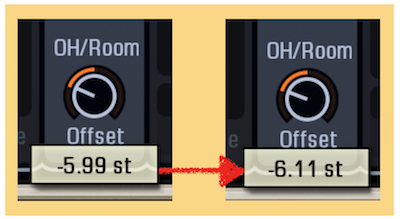
0.12ST刻みだったり0.09ST刻みだつたり、触るたびに刻まれる数値に変化があるのだが、今の所その変化に法則が見い出せていない
(一旦0STに戻したり+ – 12STに振り切ったりしているうちに丁度キリよく良く設定出来ることもある)
打楽器やし数セント単位のピッチズレは気にしなくても…とか、ピッチが数セントズレている方が揺らぎが生じていい感じになるかもしれないし…などなど、何なと言い聞かせてこの数セントのズレは気にしないようにするのがよろしいかと
実際のところは、耳で聴いて判断していただきたい
音感がシビアな人はAD2使うのやめた方がええんかな?
ちなみに、こちらのサイトで14セントを聴き分けるのは難しいかもしらんけどハーモニーの印象に違いは感じられた的な実験をされた様子が紹介されています
→ 絶対音感と音程の科学|鳥居のホームページ
音感がシビアな人達って大変そう…
わたくしには聴き分けられねぇwとかは置いといてペジ全体の内容(
等々)は興味深かったのでリンクを置いておきます
MainとOH/ROOMのノブでOH/ROOMの方にだけOffsetと書かれているのが気になるところですが、Mainのノブは楽器そのものの音程を、OH/ROOMのノブはOH/ROOMのチャンネルへ送られるピッチ加工後の信号に対して更にピッチ加工の効果が加えられると思ってよさげ

(クリックで別窓拡大表示可)
つまりキットピース個別チャンネル(シンバルを除く)の音程とOH/Roomチャンネルで音程差を作って同時に鳴らすことが出来る
(OH/Roomへの送り音量を調整することで塩梅を調整できる)
個別のチャンネルを持たないシンバルに対しては、このピッチ調整が直列に作用します

(クリックで別窓拡大表示可)
つまり12半音+12半音で、2オクターブ上げられる…ということ
(シンバル以外のキットは個別チャンネルが1オクターブ、OH/Roomチャンネルは2オクターブ上げられる…ハズ)
・・ ピッチエンベロープ / トーンデザイナー
ピッチエンベロープの小窓では、時間軸に対して簡単な音程変化を設定できます

キックとスネアにだけは同じ小窓の位置にトーンデザイナーも備わっています

順に見ていきましょう
ピッチエンベロープで設定できる項目はこちら

各項目の最大最小値は以下の通り

スタート
スタートという項目ではありますが操作する内容はピッチ
発声時点での音程ということでしょうか
可変範囲は – + 24ST(semitones)…つまり-24〜+24で4オクターブ(上下2オクターブずつ)
刻みは小数点1桁ST単位まで設定できるが、刻みは飛び飛びで 0.0ST → 0.5 → 1.0 → 1.4 → 1.9 → 2.4 → 2.9 → 3.4ST…(これらの数値は操作の塩梅で変動するかもしれません)といった具合に大雑把な設定しかできない
出来ないものは出来ないので、出来る範囲で効果的な数値を見つけましょう
隣の小窓にあるピッチとは別に音程を操作できるので、かなりの音程差を作り出すことが可能
しかし極端にやりすぎると、もはや電子ドラム…といった音色になるので、そういった狙いでもない限り極端な値にすることはないかも(もちろん電子ドラム的な音を狙うなら思い切った設定に発見があるかも)
ピッチを操作しても単純な音程の変化にとどまらず、ある程度素材のニュアンスを伴った変化を聴かせてくれるのはおもしろいと思う
ホールド
スタートで設定した音程をどれだけ維持するか?を設定する項目
可変範囲は最小0ms〜最大500msまで
小数点1桁ms単位で設定出来るが、刻みは0.数msとなる
(0.2ms → 0.7 → 1.5 → 2.6ms…といった具合…(これらの数値は操作の塩梅で変動するかもしれません))
設定したホールドタイムを経過の後、リリースタイムで設定した時間を掛けて元々の音程へ戻っていく
リリース
変更を加えた音程をホールドタイム経過後、どれくらいの時間を掛けて戻っていくか…を設定する
音程の下降(もしくは上昇)カーブの塩梅は設定不可
ディケイタイム終了時点を起点として10.0S(セコンド→秒)まで設定可能
ただし画面の中では0〜5Sまでの幅が広く、5〜10Sはザックリとしか設定できない
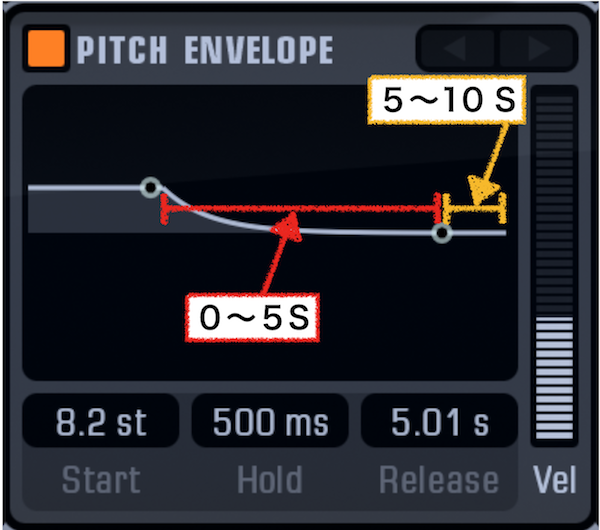
ライドシンバルあたりではリリースタイムが長すぎると、叩くタイミングとリバーブの兼ね合いでモジュレーションといいますかフランジャーといいますか、そんなゆらぎが発生するので注意が必要(もちろんそれが欲しければ長めのリリースタイムがよい)
いや、音程差が激しい時点で[きゅぉ〜ん!]言うてますけどね(笑)
ベロシティ
ベロシティ…つまり強弱(厳密にはスティックの速度かな?)を調整する
スタートにおけるピッチの数値が低いと変化を感じにくいが、太鼓系であれば100に近づくほどパツンパツンに締め上げたヘッドがいい塩梅の張り具合に緩められ芯の感じられる音へと変化する
シンバルではエンベロープカーブで言うところのディケイ・サスティーンの短い小口径のシンバルからディケイ・サスティーンが伸びて口径が広くなったか素材の厚みが増したような音に近づいていく
ライドシンバルではベル(カップ)から少しづつ外周へと叩く位置をズラしていくようなニュアンスを感じ取れる…伝わったかな?
何にせよギターのエフェクターにある”ワウ”で聴かれるフィルターの開け締めとは違って素材を感じられるニュアンスの含まれているのがスゴイ
トーンデザイナーはピッチエンベロープと同じ小窓の位置に隠れていて、キットとスネアのキットピースにのみ備わっている機能
ピッチエンベロープから切り替えて使う構造になっている通り、これらの機能は同時に使うことは出来ない
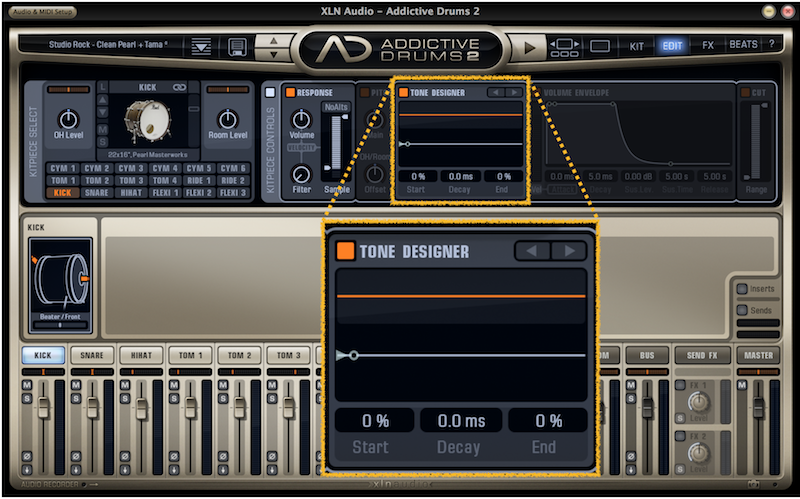
エディット出来る項目は3つで、スタート・ディケイ・エンド
この3つでキックやスネアの振動や胴鳴り的なニュアンスをコントロールすることが出来る
トーンデザイナーという名前からフィルター的なモノ?という気もするが、これがなかなか雰囲気を醸し出してくれる機能
スタート
発音する時点での周波数応答のポイントを指定する

(↑の画像ではオレンジの線(周波数応答曲線)に変化が生じているがこれはエンドも動いているため)
スタートの数値は-100〜0〜50%まで数%刻みで設定できる
-100% → 97 → 95 → 92 → 89 → 87 → 84 … -21 → -18 → -11 → -8 → -5 → -3 → 0%
0% → 3 → 5 → 8 → 11 → 13 → 16 → 18 → 21 … 34 → 37 → 39→ 42 → 47 → 50%
(これらの数値は操作の塩梅で変動するかもしれません)
ディケイタイムが短すぎる(10ms未満)と音色の変化に気づきにくいかも
もともとアタックの強さの割にディケイ・サステインの短い特徴を持つ打楽器の時間経過を伴う加工なだけに、音色の減衰を伴う変化にはある程度のディケイ(10ms以上)は欲しくなる(耳のいい方には聴き分けられるのかもしれませんがw)
ディケイ
スタートで設定した数値からエンドで設定した数値へたどり着くまでの時間を設定する
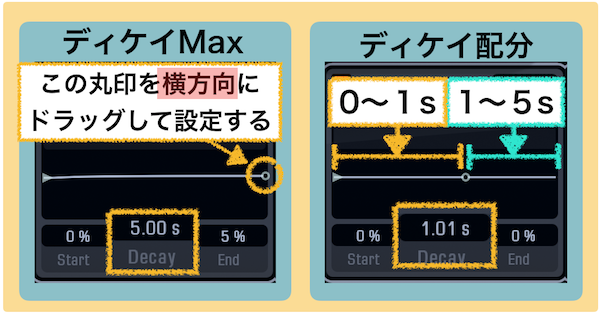
設定可能範囲は0.0ms〜最大5.0Sまで
2桁ms(0.0〜99.1ms)では小数点1桁単位に0.数S単位(0.0ms → 0.1 → 0.3 → 0.7 → 1.3 → 2.0 → 2.9 → 3.0…)で
3桁ms(105〜986ms)では小数点以下なし(105ms → 111 → 117 → 124 → 130 → 147 … 879 → 900 → 921 → 942 → 986)
単位がS(秒)に変わってからは小数点2桁を0.0数S単位(1.01S → 1.03 → 1.06 → 1.10 → 1.13 … 4.61 → 4.71 → 4.80 → 4.90 → 5.00S)刻みで設定可能
(これらの数値は操作の塩梅で変動するかもしれません)
スタートポイントとディケイ・エンドポイントの間に開きが生じた時に描かれるカーブの設定は不可
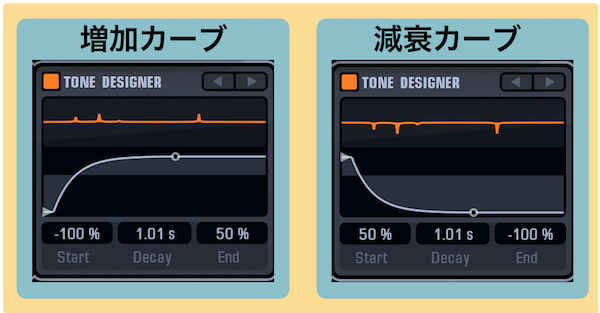
エンド
ディケイタイム経過後の到達目標となる周波数応答ポイントを設定する
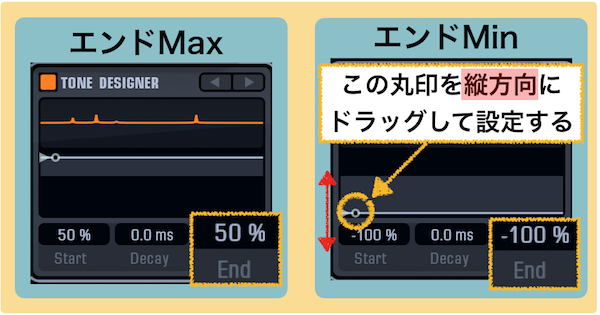
設定範囲はスタートと同様-100〜0〜50%まで数%刻みで設定できる
-100% → 97 → 95 → 92 → 89 → 87 → 84 … -21 → -18 → -11 → -8 → -5 → -3 → 0%
0% → 3 → 5 → 8 → 11 → 13 → 16 → 18 → 21 … 34 → 37 → 39 → 42 → 47 → 50%
(これらの数値は操作の塩梅で変動するかもしれません)
エンドの数値を増減させるとオレンジの線(周波数応答曲線)に変化が生じる
フリーケンシーレスポンスカーブ(周波数応答曲線)
オレンジのラインは周波数応答曲線(frequency response curve)と呼ばれ、エンドの操作に連動して変化する
(当方、電子・電気・工学等の予備知識に疎いため周波数応答等について詳細不可)
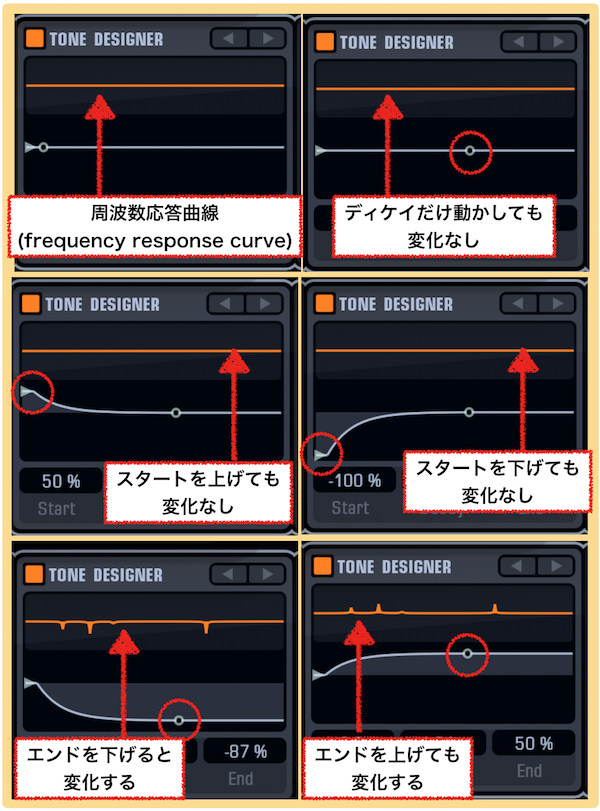
連動して変化するカーブの設定は各キットピースごとに固定されており、ここは好き勝手に変更することは出来ない
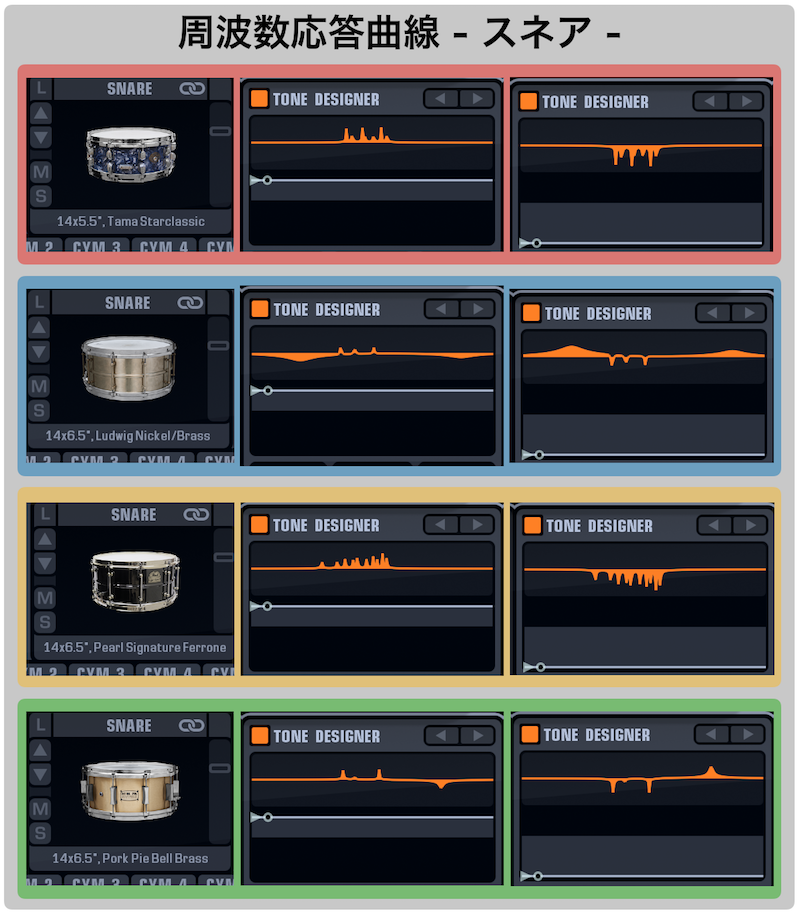
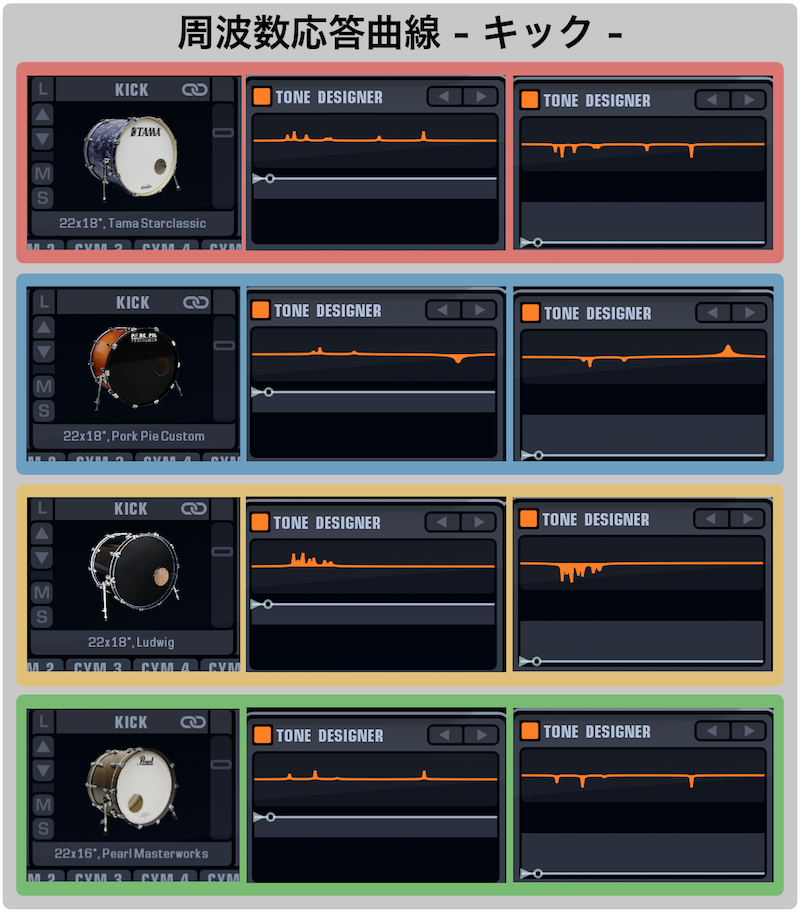
・・ ボリュームエンベロープ
ボリュームエンベロープでは、キットピースに元々収録されているアタックからディケイ、サスティーンへ流れる音量の減衰を無理やり加工してしまおう!といった機能

変更できる項目にはシンセやコンプレッサー等で見かけるアタック・ディケイ・サスティン・リリースといったものがある
アタック
アタックでは楽器の音が発音する立ち上がりを調整できる(もともと収録されている以上に大きくすることは出来ない)
アタックで変更できるのは時間で一番左側の丸いマークを横方向にドラッグして設定する

1〜2桁ms(95.6msまで)は小数点1桁を0.数ms刻みで設定でき、3桁ms(104ms以上)からは小数点以下をイヂれない
0.0ms → 0.1 → 0.3 → 0.7 → 1.3 → 2.0 → 2.9 → 4.0 …
… 161 → 176 → 192 → 209 → 228 → 250ms
(これらの数値は操作の塩梅で変動するかもしれません)
アタックタイムを操作することで得られる効果を波形で見てみましょう
アタックタイム0.0msと最大値250msのスネアを収録したのがこちら

アタックタイム250msの音が小さすぎて判りにくいのでそれぞれをノーマライズで拡大したものがこちら
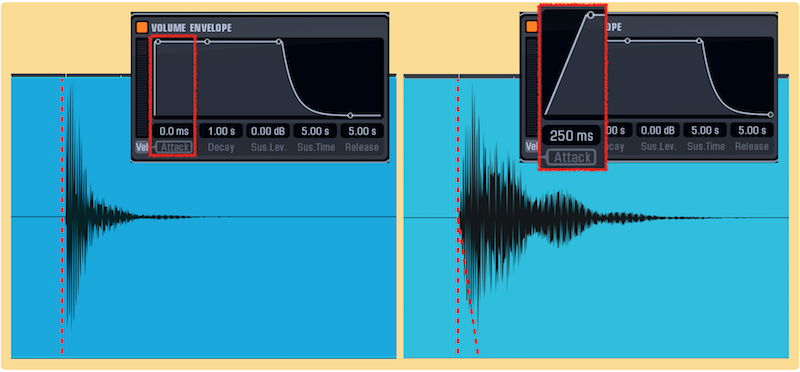
(ノーマライズで可能な限り最大化しているのでそれぞれの拡大比率は同一ではない)
解りやすいようにそれぞれの発音の位置に赤い点線を置いてみました
アタックタイム0.0msの方は音がなるとすぐ最大音量に達しているのに対して、250msの方は最大音量に達するまでにやや遅れが伴っています
実際のところ、打楽器の音の成分は頭の方に多く含まれていますので、正味アタックタイムを250msに設定してしまうと音色の大部分を損なうことになってしまいます(もちろんそれが狙った音ならそれでいい)
なので音を耳で聴く分にはノーマライズなどしなくてもその変化は感じられる
コンプレッサーのアタックタイムについて、今ひとつピンと来ていない人などは、ここでアタックタイムだけを大袈裟に操作して聴き取ることが出来るので、いい練習になるのかも
音の変化についてはキットピースによって違いもあるので実際に耳で聴いていただきたい
ディケイ
アタックから、サスティンで持続させたい音量に到達するまでの時間を設定する

左から二番目の丸印を横方向へドラッグして設定する
左から二番目の丸印は縦方向にも動くが、この動きはサスティンで持続させたい音量の設定になるので注意
ディケイで操作できる数値は、アタックタイムの丸印を起点として5.0ms〜1S(秒)
(ディケイの最小値は0Sではない)
2桁msの間は小数点1桁から0.数ms刻みで、3桁msは整数のみで数ms刻みで設定できる
5.0ms → 5.2 → 5.7 → 6.5 → 7.6 → 9.1 → 10.9 → 13.0 → 15.5 …
… 54.1ms → 60.3 → 67.0 → 74.1 → 81.6 → 89.7 → 98.2 …
… 107ms → 117 → 127 → 137 → 149 → 160 → 173…
… 687ms → 730 → 777 → 827 → 880 → 938 → 1S
(これらの数値は操作の塩梅で変動するかもしれません)
ディケイで設定する時間の起点はあくまでもアタックタイムで設定した時間より後からなので、アタックタイムを操作したことでディケイタイムが短くなったり長くなったりすることはないので念の為

アタックで発せられる音量のピークから、サスティンで持続させたい音量までを結ぶ減衰カーブは変更不可
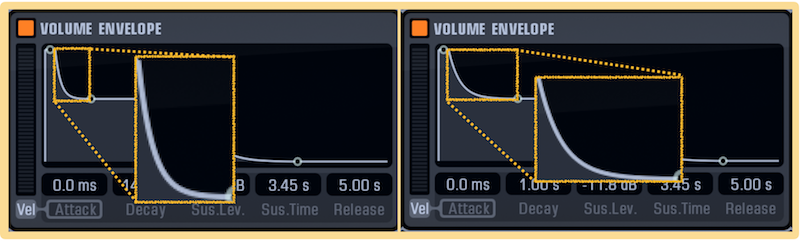
サステイン
サスティンは2つの項目(タイム・レベル)を操作して設定する
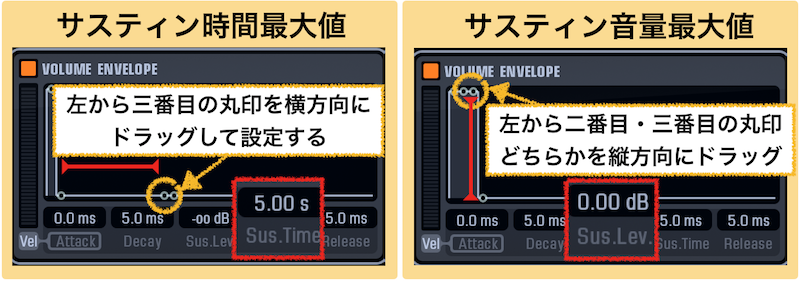
左から2番目と3番目の丸印は縦方向に動かす際(レベルの設定)どちらかを操作すればもう一方も追随して、2つの丸印は常に水平に保たれる
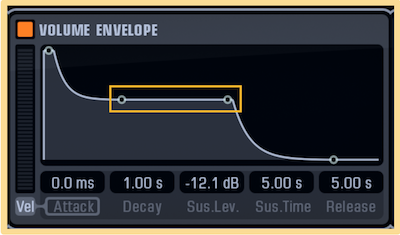
サスティンタイムを設定する際には左から3番目の丸印を横方向にドラッグする
(左から2番目の丸印はディケイの設定になるので注意)
サスティンタイムの設定可能範囲はディケイタイムの終了を起点に0.5ms〜5.00S
最小値5.0msから2桁msの間は小数点1桁を0.数ms刻みで設定可能
5.0ms → 5.4 → 6.4 → 8.2 → 10.6 → 13.8 → 17.7 → 23.3ms …
3桁msの数値になると小数点以下の設定不可
… 56.2ms → 65.2 → 74.9 → 85.4 → 96.6 → 109 → 121ms …
… 739 → 778 → 818 → 860 → 904 → 948 → 995ms …
単位がS(秒)に変わると小数点2桁を0.0数S刻みで設定可能
… 1.04S → 1.09 → 1.14 → 1.20 → 1.25 → 1.31S …
… 3.90 → 4.06 → 4.23 → 4.41 → 4.60 → 4.79 → 5.00S
(これらの数値は操作の塩梅で変動するかもしれません)
サスティンレベルの設定可能範囲は-∞dB〜0dB
-2桁dBでは小数点1桁を0.数dB単位で刻め、-1桁dBでは小数点2桁を-0.数dB刻みで設定可能
-∞dB → -124 → -73.5 → 56.6 → -48.0 → -42.7 … -1.04 → -0.78 → -0.52 → -0.26 → 0dB
(これらの数値は操作の塩梅で変動するかもしれません)
リリース
サスティンタイム経過後、どの程度の時間をかけて音を消すか?という音の消え切るまでの時間を設定する
リリースは、サスティンタイムの終点を起点として5.0ms〜5.00Sの範囲で設定できる
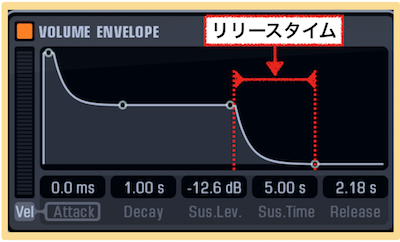
左から4番目(右端)の丸印を横方向にドラッグして設定する
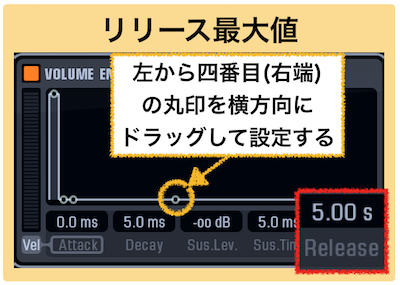
ディケイタイムの終点からリリースタイムの終点を結ぶカーブは自動で描写され、自由に書き換えることは出来ない

ボリュームエンベロープの注意
ボリュームエンベロープは各項目を操作して音量を下げる方向での加工しか出来ない
なので、そもそも含まれていない音を大きくする…といった加工はコンプレッサーなどでアタックを抑え込んで持ち上げるなどの加工をする必要がある

(この画像は無理やりはめ込んだものでAD2でこの様な表示はできません)
・・ カット
キットピースコントロールの最後尾には、ハイパス(ローカット)・ローパス(ハイカット)フィルターが搭載されている

高域のカットする帯域を設定するにはバーの上部右脇にある将棋の駒のようなツマミをドラッグします

ローパスフィルターの高域削り始めは20000Hz…つまり20kHzから、現実的ではないがハイパスフィルターを触らなければ20Hzまで下げることが可能(当然その音が必要であるならば思い切って削ればいい)
設定できる数値は
20000Hz → 18738Hz → 17556 → 16448 → 15411 → 14438 → 13528 …20Hz
(これらの数値は操作の塩梅で変動するかもしれません)
といった具合にだいぶザックリとしか設定できません
出来ないものは出来ませんから実際に耳で聴いて判断し、気に入らなければDAW側のEQで処理するなど、別の方法を試しましょう
ちなみにわたくしはそこまでこだわりません(笑)
ハイパスフィルターで低域削り始めを設定するにはバー下部左脇にあるつまみをドラッグします
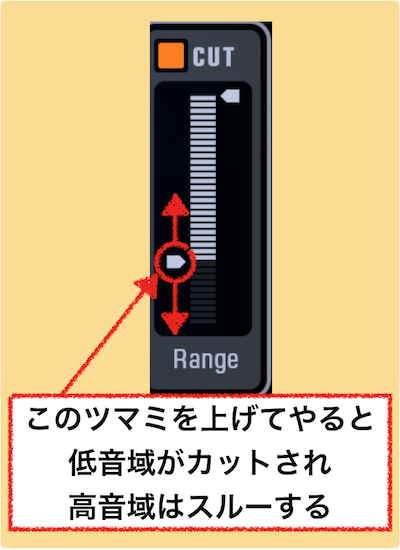
ハイパスフィルターの低域削り始めは20Hzからローパスフィルターを触らなければ、20000Hzまで上げることが可能
設定できる数値はローパスフィルター同様飛び飛びの設定になるが、100Hz未満は割と細かく刻むことが可能
20Hz → 21 → 23 → 24 → 26 → 28 → 30 → 32 → 34 → 36 → 38 → 41 …
… 90Hz → 96 → 102 → 109 → 116 → 124 → 132 → 141 → 151 … 20000Hz
(これらの数値は操作の塩梅で変動するかもしれません)
フィルターの帯域に変更を加え、スルーする帯域が狭まった状態になると、スルーする帯域を示すバー自体をドラッグすることが出来るようになり、直接このバーをスライドさせた場合、スルーする帯域の範囲を変更することなくその幅のまま上下にずらすことが出来るようになる

・ マイク
AddictiveDrummer2では、マイクのモデルは変更できないものの、一部のキットピースでは特定の項目に限定されるが調整可能なものがある
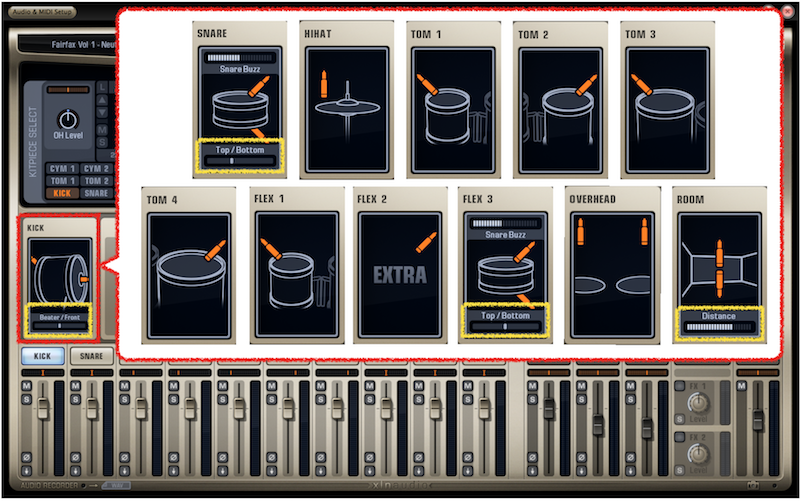
・・ キック
キックでは、フロント側とビーター側に設置された2本のマイク信号をひとつのモノラルチャンネルにミックスしてキットピースコントロールセクションへと出力される

・・ スネア
スネアではスネアバズとトップ・ボトムの割合との2つの項目を調整可能

スネアバズというのは、キックやタムを叩いた時の振動でスネアの裏皮とスナッピーが共振した時のかすかな音を収録したもの
スネアを叩いたときにはこのスネアバズとは関係なくしっかり鳴ってくれる(当然トップ/ボトムの調整でニュアンスは変わる)
スネアバズの音はスネアのチャンネルを通じて出力される
なので、キックのマイクをフロントいっぱいに振り切っていても、スネアバズの音はしっかりと聴こえてしまうのでこの音が不要であればスネアのパネルで設定することになる
(スネアバズを-∞dBに振り切ってしまえばキック・タムの発音時に聴こえることはない)
・・ ルーム
ルームチャンネルではドラムキットからマイクまでの距離を調整可能

ルームの録音を最大50ミリ秒(約56フィートまたは17メートル)遅らせることができます。
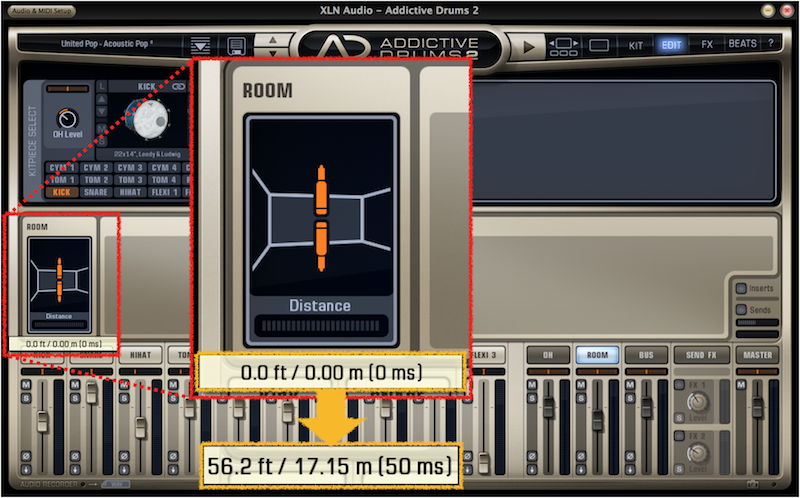
数値の増減はmsが一番スムーズでほぼ1msずつ(時々2msずつw)変化するが、1msの中で0.9〜1.5ft/0.21〜0.46mといった距離の違いが飛び飛びで調整できるので聴き分けられる人はじっくり耳でご確認下さい
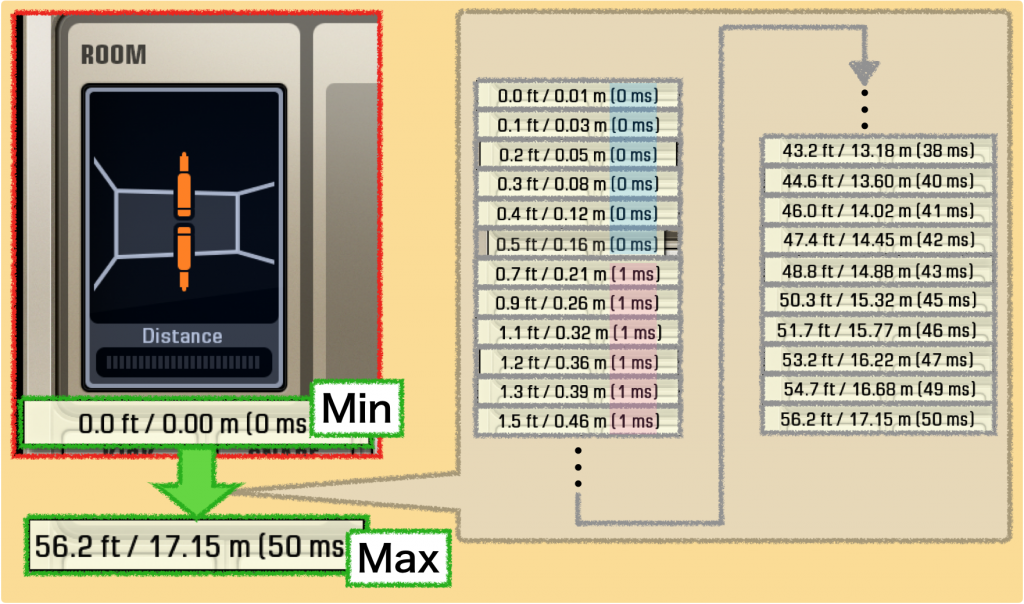
(クリックで別窓拡大表示可)
・ インサートエフェクト
ミキサーの各チャンネルそれぞれにインサートエフェクトが用意されている

各チャンネルのインサートエフェクトは、右端にあるボタン1つでバイパスが可能
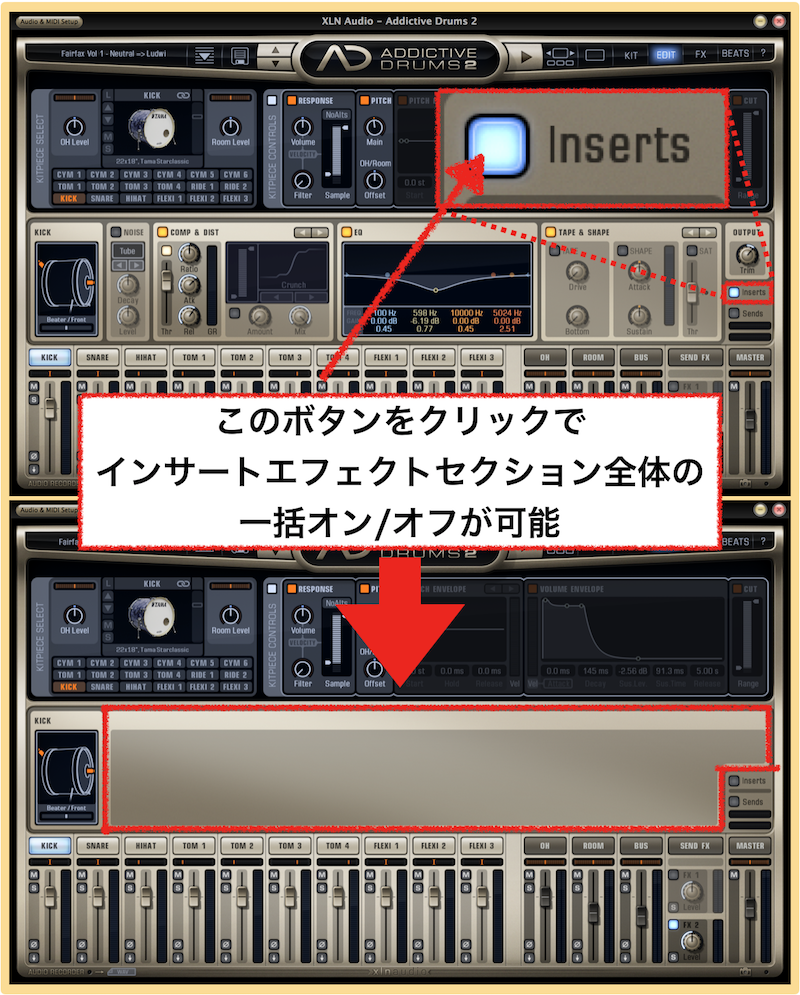
エフェクターの掛かり具合を確かめるときは、面倒でもバイパスボタンのすぐ上にあるアウトプットノブでエフェクターの掛かっているときと掛かっていない時両方の音量を揃えて聴き比べましょう
インサートエフェクトの内容がバス/マスターチャンネルとそれ以外のチャンネルで一部違いがある

・・ ノイズ
各キットピースのチャンネルにはインサートエフェクトの戦闘に、バス/マスターチャンネルにはコンプ・EQ・コンプの後ろにノイズ発生機能が備わっている

ここで発生するノイズは基本的に音声の発音と同時に発生するが、ディケイタイムが次の発音より遅い場合鳴りっぱなしとなる
狙う効果に合わせてディケイタイムとレベルを調整する
ノイズの種類は8種類あり、fairfaxとvinylを除いてホワイトノイズ・ヒスノイズ的なものと鳴っている

vinyl(英:ヴァイナル・日:ビニール)は、いわゆるレコードの溝を針が擦れている音
fairfaxは信号がアクティブになったままそこいらで放置されたマイクから入る環境音(部屋の外から聴こえる車のエンジン音や話し声的なものも聴こえていたりする)
・・・ ディケイ
ディケイタイムは0.0S〜2000.0S(30.333…分!?)
確かにディケイタイムをMaxにして一発音を鳴らせばしばらくノイズは消えない
(ディケイ・レベルをMaxにしてfairfoxを聴いていて、しゃべり声に気づきましたw)
そんな長時間のディケイタイムが設定できるが、ノブのセンターは5.0Sあたりに設定せれており、30Sを超えたあたりからかなり大雑把な時間の刻みとなる
0.0S → 0.1 → 0.2 → 0.3 → 0.4 → 0.5 … 4.5 → 4.6 → 4.8 → 4.9 → 5.0 …
… 9.8 → 10.1 → 10.4 → 10.7 → 11.0 … 28.0 → 29.4 → 32.8 → 34.8 …
… 115.4 → 137.7 → 170.2 → 222.0 → 317.1 → 550.0 → 2000.0S
(これらの数値は操作の塩梅で変動するかもしれません)
ちなみにディケイタイムの最小は0.0Sから設定可能ですが、0.0Sに設定してしまうとノイズの切れ目にブチっとDAW操作の中で音声信号の途中でリージョンを切りっぱなしにした時のようなノイズが入りますので最小は0.1Sと思っておいた方がよろしいかと
・・・ レベル
レベルは-78dB〜-30dBの範囲で設定可能
Maxで-30dBと数値的にやや控えめかな?と感じるかもしれませんが、実際にはサステインの短い音が中心のドラム音源ですのでMaxにすることはなかなかないやろぉ…と思える音量となっているんじゃないかな?
刻みは整数1dB刻みとなります
・・ コンプ&ディストーション
キットピースチャンネルとOH/ルームチャンネルのインサートエフェクト2段目と4段目に配置されているのがコンプ&ディストーション

バス/マスターチャンネルでは1段目3段目に配置されている
Comp&Distパネル右上にある2つの三角どちらかをクリックすると現れるのがTape&Shape

前段後段どちらのコンプもテープ&シェイプに切り替えて使うことが出来る
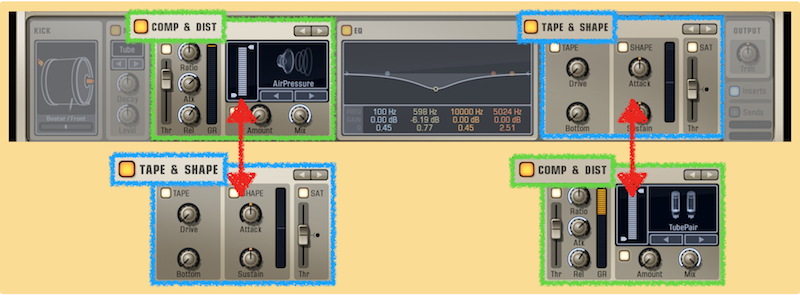

(注:表示されていない方の機能は無効となる)
コンプに限らず、各パネルのオレンジや白の四角いボタンをクリックすることで機能のオン/オフが可能

なので、機能をオフにした状態も含めるとコンプ&ディストーションとテープ&シェイプの組み合わせはキャプチャ画像を並べるのも面倒なほどになる(笑)
普通に考えればなかなか使うことのなさそうな組み合わせもあるのだが、せっかく使える組み合わせなのだから他の人がやらない新しい音を探すのも面白いかも
・・・ コンプレッサー
シンプルではありますが最低限必要な項目は揃っており、アタック感の均しは充分行えると思います

レシオ… 1.00:1〜8.00:1
アタック… 0.10ms〜100.00ms
リリース… 10.00ms〜400.00ms
スレッショルド… 0.00dB〜-48dB
・・・ ディストーション
パーツの歪みを再現したものから原型を留めない程の過激なものまで、アナログコンプのエミュレートを演出する以上の機能が搭載されている

アマウント、ミックス、フィルターを操作して、歪みの塩梅を調整する

必要なければコンプだけを使い、歪みをオフにすることも可能
アマウント:0〜100%
ミックス:0〜100%
フィルター:ハイ/ローそれぞれ干渉しない範囲で20〜20000Hzまで設定可能
・・ テープ&シェイプ
コンプ&ディストーションと切り替えて使えるテープ&シェイプ

テープシミュレーターとトランジェントシェイパー、サチュレーションリミッター、3種類の機能がひとまとめになっている
Tape
・ドライブ:0〜100%
・ボトム:0〜100%
Shape
・アタック:-100〜0〜100%
・サスティーン:-100〜0〜100%
Sat
・スレッショルド:-10.00〜0.00〜10.00dB
・・ イコライザー
ローパス(ハイカット)/ハイパス(ローカット)フィルターと4バンドのEQ

一見4バンド分のパラメータしか数値が表示されていませんが、両端にある三角印をドラッグするとカットし始めの周波数とQ値が表示されます

デフォルトでQ値が0.45となっていて、この数字になにか意味があるのかな?と調べてみましたら、Q値について工学的な解説から値の求め方と供に早見表を作って下さっておられましたので引用させていただきました
| Semitones | Q |
|---|---|
| 0.721 | 24 |
| 1 (Semitone) | 17.310 |
| 1.082 | 16 |
| 1.731 | 10 |
| 2 (Whole tone) | 8.651 |
| 4 (M3) | 4.318 |
| 7 (P5) | 2.456 |
| 12 (Octave) | 1.414 |
| 24 (2 Octaves) | 0.667 |
| 36 (3 Octaves) | 0.404 |
| 80.067 (6.672 Octaves) | 0.1 |
・・ カット
バスチャンネルとマスターチャンネルにはインサートエフェクトの最終段に簡易UIローパス(ハイカット)/ハイパス(ローカット)フィルターが配置されている

ハイ/ローそれぞれ干渉しない範囲で20〜20000Hzまで設定可能
ローパスフィルターの下限値はハイパスフィルターのフリーケンシー値となりハイパスフィルターの上限値はローパスフィルターのフリーケンシー値になる
つまり互いのフリーケンシー値を超えることは出来ない

(クリックで別窓拡大表示可)
ちなみにインサートエフェクトのEQに搭載されているフィルターはパイパスとローパスのフリーケンシー値を互いに通り抜けることが出来る
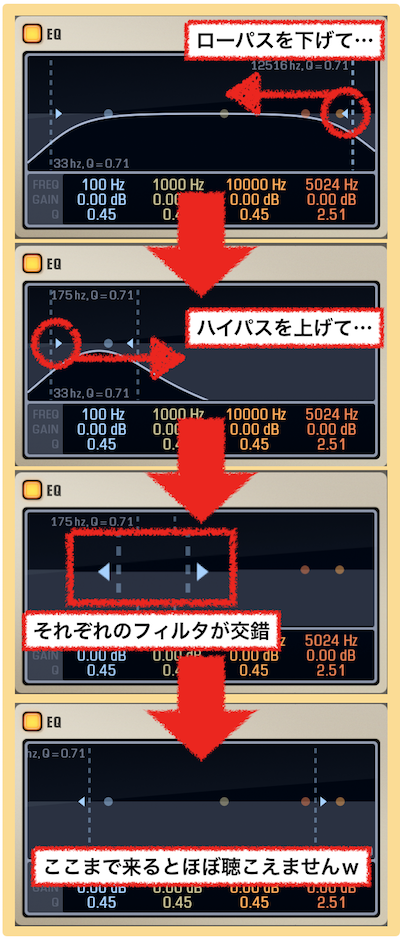
何に使うのかは知らんけど(笑)
・・ アウトプット
インサートエフェクトの締め括りにアウトプットとしてトリムノブが配置されている

コンプ&ディストーションやEQのセッティング次第ではミキサーへ送られる信号のレベルにはかなりの差が生じるので、ここでひとまず大雑把なレベル調整を行う
また、トリムノブの直下にはインサートエフェクト全体のオン/オフ(バイパス)ボタンがあるので、インサートエフェクトを通った音量とバイパス時の音量を揃えることでより冷静な音色変化の判断にも使える
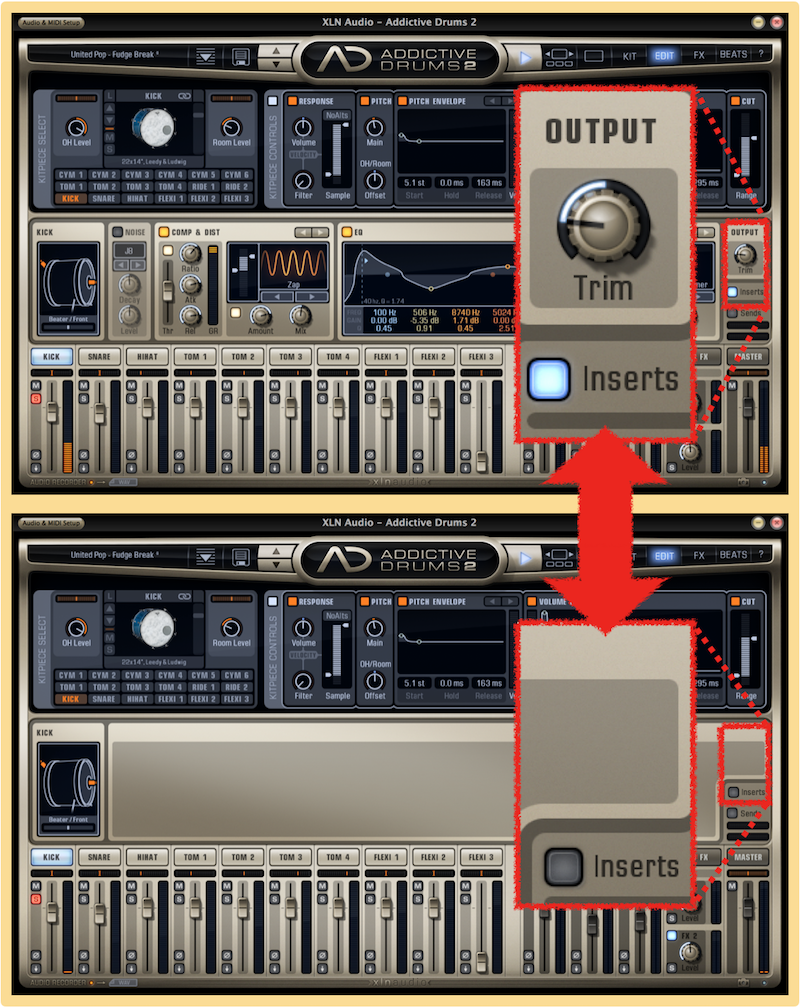
ただ、この↑画像を撮影したセッティングではキットピースセレクトセクションからOHチャンネルへの送り信号も大きいため、キックチャンネル単体の音色変化だけでは最終的な判断とならないのでそちらへの気配りもお忘れなきよう
・・ センド
インサートエフェクトバイパスボタンの下にはFXページで処理を行う空間系エフェクトへ送る信号の設定ができる
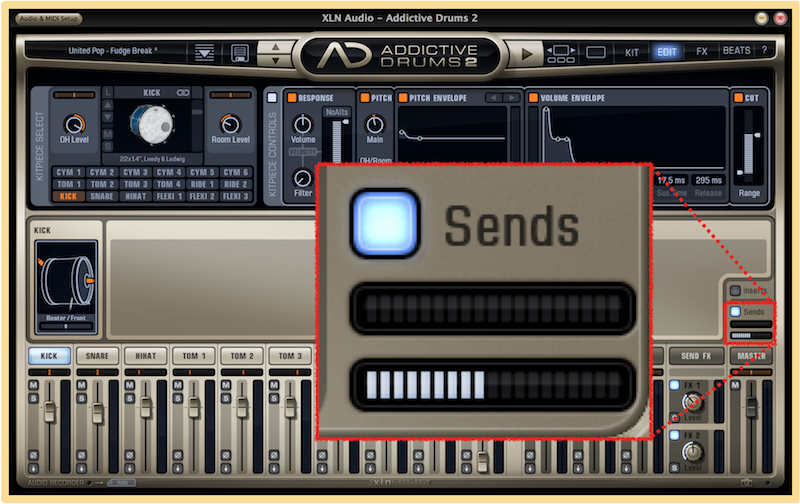
FXページにある空間系エフェクトDelerbは2系統用意されていて、個別に信号を送ることが出来る

また、インサートエフェクトで操作するFXへの送り操作はFXページのミキサー各チャンネルの送り設定と連動しているのでいちいち画面を切り替えなくてもエディット画面からDelerbの掛かり具合を確認できる

● ミキサー
エディットページ下部にはキットピース個別の設定を行う単品チャンネルと複数の信号を束ねて処理をするおまとめ系チャンネルに別れたセクションを持つミキサーが配置されている

マスター/センドFXを除く全てのチャンネルで以下の操作が可能

パン
モノラルチャンネルでは、ステレオ視聴環境における左右の位置を調整する
ステレオチャンネルでも左右の位置を調整する機能に加えて、左右の音の広がりを縦方向にドラッグすることで調整可能
音像を狭めたり左右反転したり出来る
これはキットピースセレクトの紹介で下の方に書かれている機能と同じ
→ キットピースセレクト
(別窓表示)
ミュート
このボタンを押すとそのチャンネルを消音出来る
ソロ
このボタンを押すとそのチャンネル以外の音を消し、単独で聴くことが出来る
音量設定
縦方向のドラッグで音量の調整が可能
最大10.00dB〜0.00〜最小-∞dB(一歩手前が-136dB)
位相反転
位相というのは物理学用語で素人が付け刃的な説明をしてしまうと齟齬が生じてしまいますので気になる方はご自身でお調べ下さい…わたくしは文系or体育系(笑)
→ 位相とは|グーグル検索
(別窓表示)
ここでの位相反転は、DAW上で生成されるリージョンの上下反転…位に認識しておいて下さい(←これでも誤解が生じるかもw)
セパレートアウト…出力先設定
デフォルトではマスターチャンネルへと送られる各チャンネルの信号出力先をここで変更可能
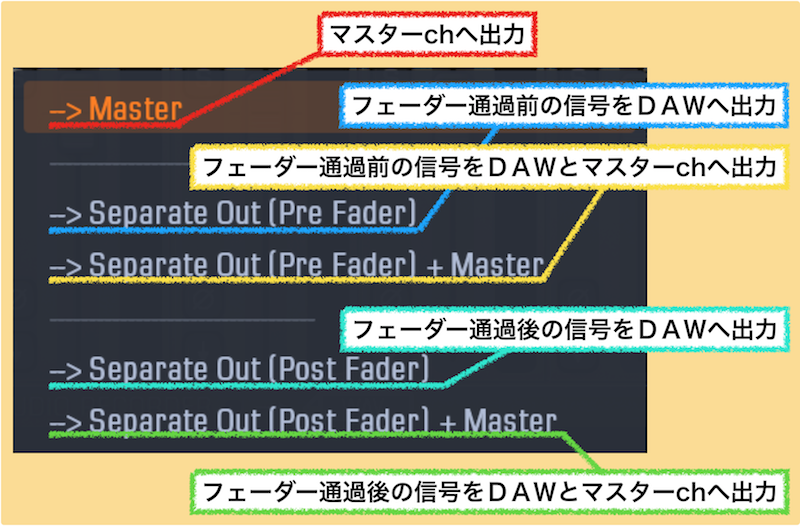
DAW側で各キットピース毎にチャンネルを立ち上げる際にもここを操作する
各メニューの詳細やStudioOne4でパラアウトを設定する手順をこちらのページで紹介しています
→ 【 AD2 】Addictive Drums 2 をStudioOneでパラアウトする方法 | ゆめはて.com
(別窓表示)
StudioOne以外のDAWの方は、AD2側で出力されるチャンネルは以下のように固定されていますのでご参考下さい
= – = – = – = – = – = – =
1 + 2 = Master
= – = – = – = – = – = – =
3 = Kick
4 = Snare
5 = Hihat
6 = Tom1
7 = Tom2
8 =Tom 3
9 = Tom 4
10 = Flexi 1
11 = Flexi 2
12 = Flexi 3
= – = – = – = – = – = – =
13 + 14 = OH
15 + 16 = Room
17 + 18 = BUS
= – = – = – = – = – = – =
バスチャンネルへの送りはバスチャンネルを選択した時に表示されるバーで調整

・各ノブやフェーダーはoption(alt)+クリックでデフォルトの設定に戻すことが出来る
・コマンドキー(マニュアルによるとWin=Alt…未確認です)を押しながら各ボタンをクリックすると、以下の画像に示すグループ単位でまとめて操作できる

コマンドキーを押しながらドラッグすればフェーダーも一括操作可能
FXチャンネル
FXチャンネルのミキサーは、その他のチャンネルとは構成が違う

他のチャンネルのようなフェーダーはないものの、ノブを操作することで空間系エフェクトDelerbを通過後の音量を個別に調整できる

また、このミキサーで調整できる音量はFXページで操作出来るDelerbのアウトプットレベルと連動している
レベルノブの左上にある四角いボタンでDelerbのオン/オフが可能で、これはFXページにあるDelerbパネルのボタンと連動している

マスターチャンネル
マスターチャンネルもまたフェーダー周りの機能はが随分簡略化されて、音量調節、パン、ミュートに限られている

(マスターチャンネル用インサートエフェクトはちゃんと用意されている)
ここまで省略するのならいっそミュートもなくてええんちゃう?って気もしましたが、セパレートアウトでDAWに出力しながらAD2側で操作している時にはあったら便利か…とも思いまして、それならソロボタンも残しておいてくれwとか思ったり、内部的にボリュームの処理は0.00dBより上げるのはブーストなのか10.00dBから抵抗を加えている塩梅なのかが不明なので、基本的にはマスターフェーダーは0.00dBから動かさずにそこ以外のところ(インサートエフェクトの出力等)で調整するのが良さげでしょうか
(普段そんな事考えないんですが、気になりだしたら止まらなくなりましたw)
FX – 空間系エフェクトの設定
FXページでは空間系エフェクターDelerbを2台、並列で配置した環境で音作りを行う

DelayとReverbをガッチャンコしてDelerbなんだろうな…と思わせるその名称の通り、Delerbの構造の中でディレイとリバーブをミックスする構成となっています
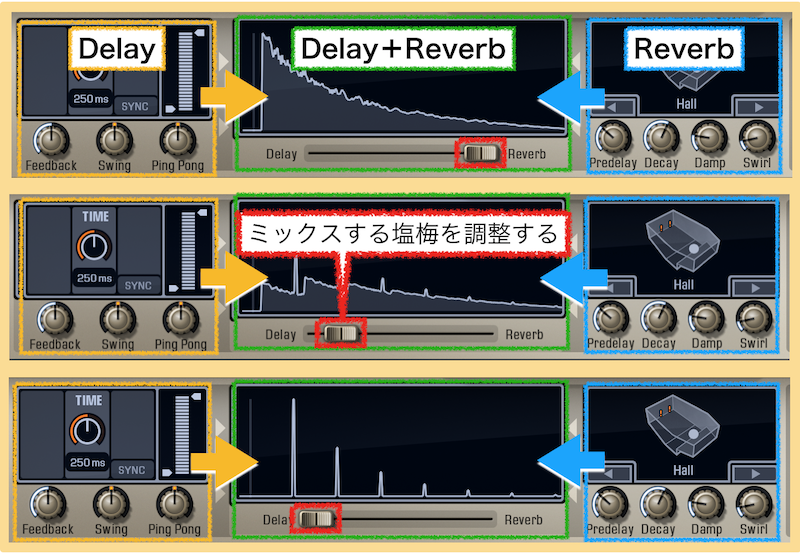
Delerb Graph
Delerb(読み方が判りませんので横文字表記でwディラーブ?デレラブ?デレルブ?) グラフセクションから見ていきます
Delerb グラフセクションでは、ディレイとリバーブのミックスバランスを設定します
グラフ下のスライダーを右端に振り切るとリバーブのみが機能します
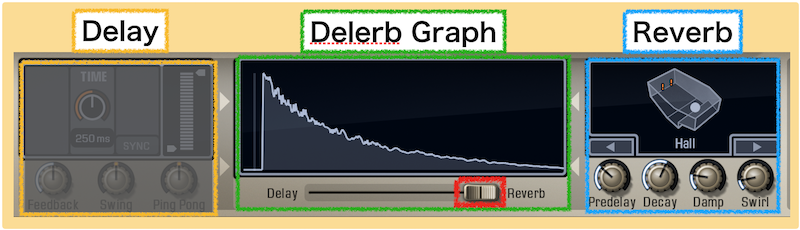
スライダーを左に動かすことでディレイの効果も加わってきます

リバーブサイドからディレイへ向かってグラフの判りやすさを探っていましたら随分と左寄りのセッティングになってしまいましたが、耳で聴いている分にはディレイ1:リバーブ9くらいから響きの変化は感じられました(設定によりますがw)
ディレイやリバーブのセッティングにもよりますが、かなり独特な空間をひとつのDelerbで作ることができそうです
スライダーを左に振り切ることでディレイのみが機能します
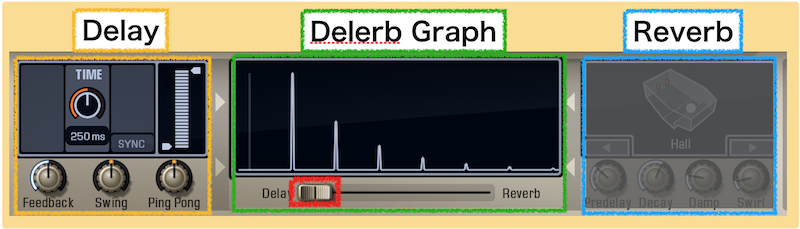
振り切ると片方だけが機能する…と書き切った後にアレなのですがwDelerbグラフセクションのグラフを直接ドラッグして操作することも可能
グラフ内を縦方向にドラッグするとディレイのフィードバックとリバーブのディケイが連動して動く

リバーブ側に振り切っていても横方向にドラッグするとディレイのタイムが変化する

グラフ内を縦方向にドラッグした際にはリバーブのディケイが動いているので聴き分けに自信ありませんが、リバーブに振り切っている時にディレイタイムが変動してもわたくしの耳で聴き分けられるほどの大きな音の変化はありませんでした
ディレイ
エコー(やまびこ)効果を作り出すディレイセクション

ディレイタイム
0〜1000ms(ミリ秒)の範囲で遅延時間を設定可能
時間表示の右脇にある”SYNC”をクリックすると分数が一覧表示される
これはAD2で再生しているMIDIパターンやDAW側で設定しているテンポに同期してディレイタイムを設定できる

フィードバック
原音に続くエコー音の回数や音量を設定
設定範囲:0〜100%
スィング
ディレイタイムに忠実に繰り返されるエコー音のタイミングにスイング〜シャッフルの跳ねたタイミングを加えるパラメータ
例えば以下のようにセッティングします

(エコーのグラフが見た目で判りやすいようにセッテイングしましたのでディレイタイムなどの数値に深い意味はない)
スィングノブを右にひねると、原音を除いて奇数番目のエコー音がタイミングを遅らせてタッタ、タッタ、タッタ…という跳ねたビートになる
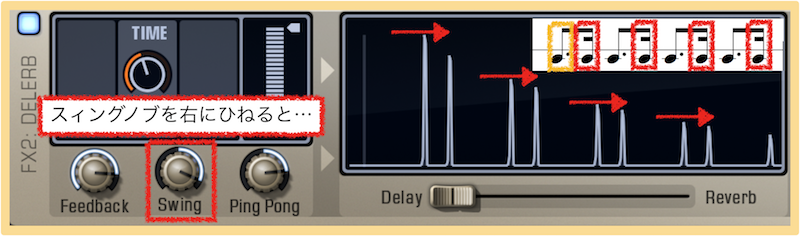
逆にスウィングノブを左にひねると奇数番目のエコー音がタイミングを早め、タタッ、タタッ、タタッ…という跳ねたビートを手軽に作ってくれる
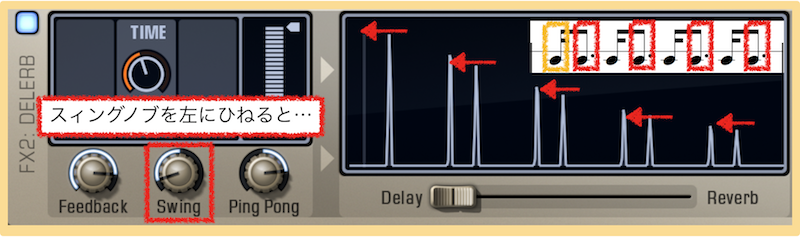
ピンポン
ピンポンはエコー音を左右に振り分ける広がり具合を設定します
設定範囲:-100%〜0%(センター)〜100%
原音となる音像がセンターにありピンポンノブもセンターの場合、聴こえてくるエコー音もセンターから聴こえてきます
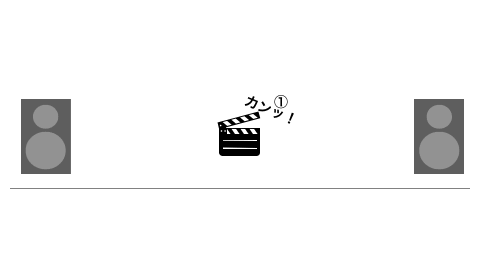
ピンポンノブを右(+%)側にひねると、奇数回数番目のエコー音が右側に、偶数階数番目のエコー音を左側に振り分けます
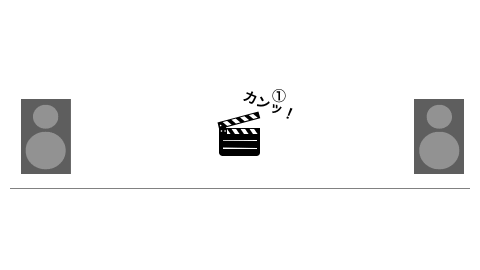
逆にピンポンノブを左(-%)側にひねると奇数回数男目のエコー音が左側に、偶数階数番目のエコー音が右側に振り分けられる
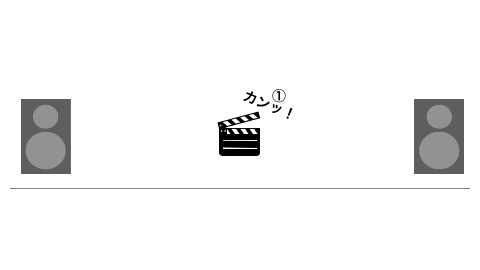
ノブのひねり具合が大きいほどエコー音が左右に広がり+-100%に振り切るとエコー音も左右に振り切られる
HP/LPフィルター
送り込まれた音に対してディレイの効果を与える周波数の範囲を設定します

遅延発生周波数範囲:20Hz 〜 20kHz
リバーブ
送られてきた音の信号に対して残響音を作り出すセクション

ディレイのようにHP/LPフィルターがないので帯域を絞りたい場合、隣に控えているEQで施すことになる
アルゴリズムセレクター
リバーブタイプは4種類から選べる
アンビエンス
残響時間:0〜1秒

ルーム
残響時間:0〜3秒

ホール
残響時間:0〜10秒

プレート
残響時間:0〜10秒

プリディレイ
送られてきた音に対して残響音の発生し始めるタイミングを決める
事前遅延:0〜500ミリ秒
ディケイ
残響し続ける時間を決める
最長残響時間は選択されているリバーブタイプ(アルゴリズムに依存)
調整範囲:0〜100%
ダンピング
高周波反射を調整する
ノブを右に回すほど音の飛び散りが抑えられる印象
調整範囲:0〜100%
スワール
リバーブテールの調整
ノブを回してもDelerbグラフディスプレイに変化もなく、言葉にしづらい音の変化を与えるが確かに違いは聴き取れる
ノブを絞ると残響の輪郭から余韻をタイトに締めてくれる(残響量を減らすのではなく音色的な変化…”とーん!”が”たーん!”みたいな変化)
調整範囲:0〜100%
EQ
ハイパス/ローパスフィルターと2バンドのEQ
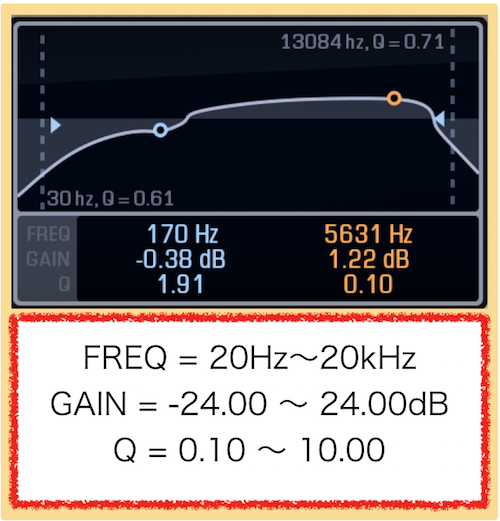
使用感は、バンド数が少ない以外インサートエフェクトセクションのEQと似たような感じだが、EQの効果はあくまでもDelerbから出力される残響音に対してだけで原音には影響なし(そもそも原音は別経由でマスターへ送られる)
アウトプット
Delerb加工音の出力を調整

ルーティングでは、マスターチャンネルへ送る信号をマスターチャンネルのインサーチエフェクトに通すか通さないかを選択可能
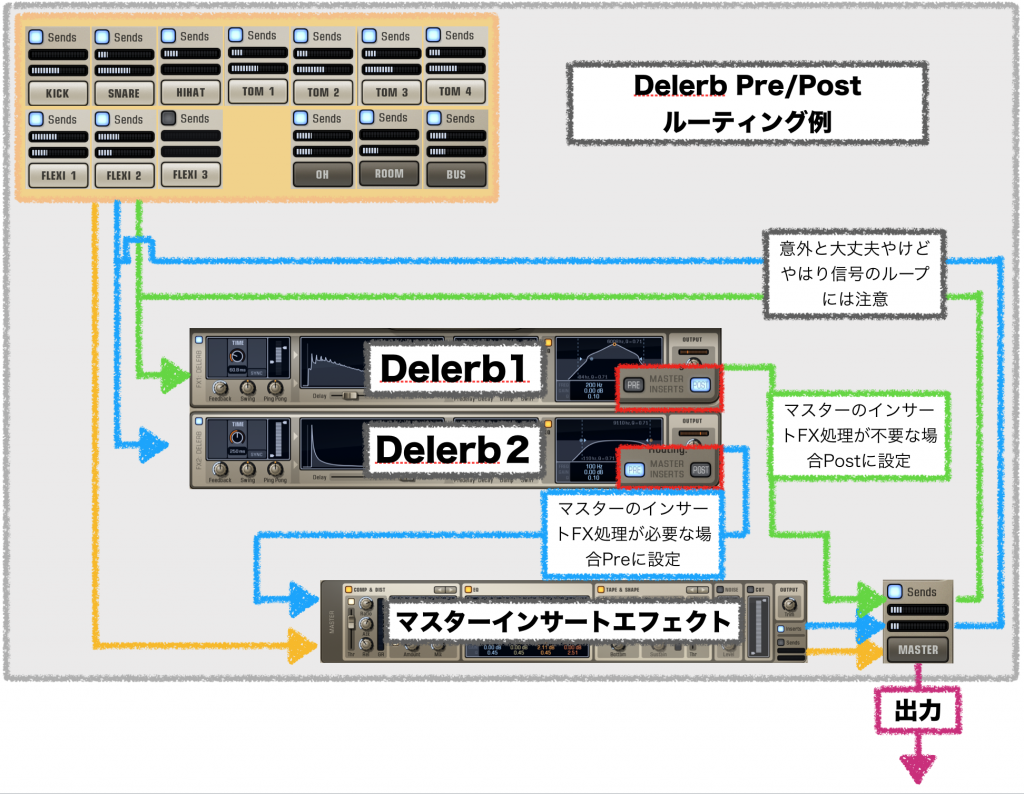
(クリックで別窓拡大表示可)
BEATS – ビート(MIDI)パターンのチョイス
ビーツギャラリー
ビーツギャラリーでは、XLN Audio社が販売しているMIDI Pakのパッケージ単位で選択可能

メインリストにグループ分けされたビートのグループ名が一覧表示され、バリエーションリストにその詳細が表示される
このバリエーションリストからビートをクリックすると、そのビートの内容が右下の小窓で視覚的に確認できる
フィルター
↓の画像赤枠のところにはフィルターをかける条件設定のメニューが並んでいる

“All”と書かれている部分をクリックするとそれぞれメニューが広がり、選択された条件で絞られたビートがリスト表示され、お目当てのビートを効率よく探すことが出来る
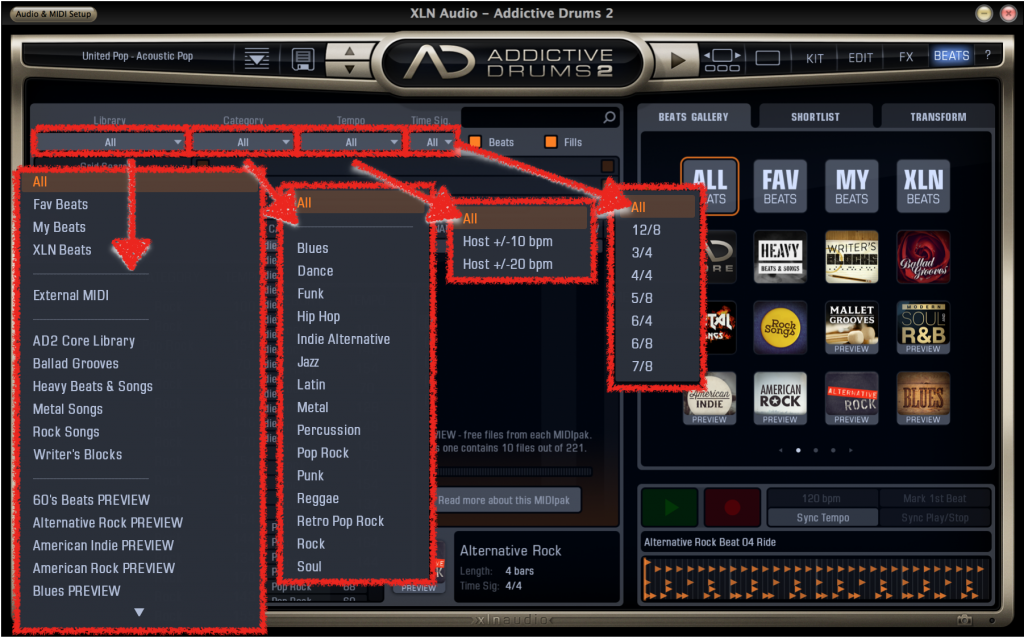
(クリックで別窓拡大表示可)
検索窓にキーワードを入れても検索可能
グリッドサーチ
条件設定のメニューの下には、ビートの特徴を視覚的に指定してフィルターをかける機能があります

左側にプリセットのボタンがあり、ここをクリックすると基本的なビートが表示されます
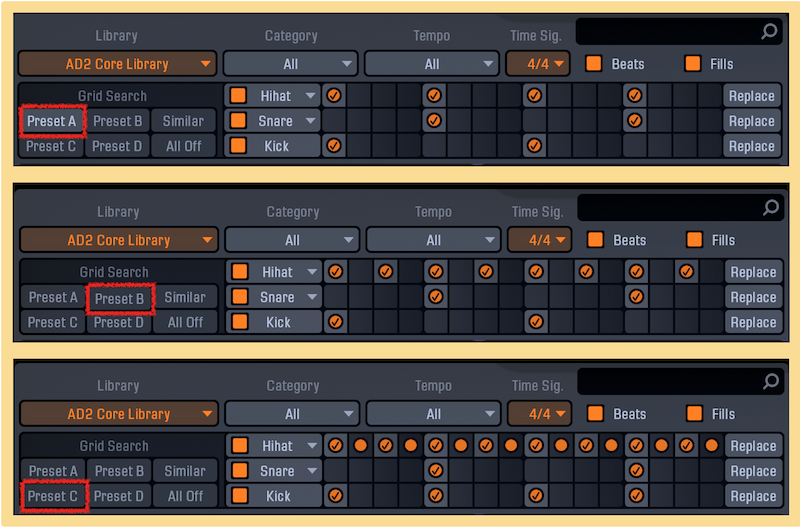
Preset Aではハイハットが4つでスネアとキックがドンタンドンタンって位置になっています
この表示の時、下のリスト窓にはグリッドサーチ窓に表示されているビートに近いものがリスト表示されます

Preset Bならハイハットが8つ、Preset Cだとハイハットが16発でキックが4つ、偶数拍にスネアが位置するビートに近いものが同じようにリストに表示されます
All offをクリックするとリセットされ、クリックすることで探したいビートを指定してやることができます
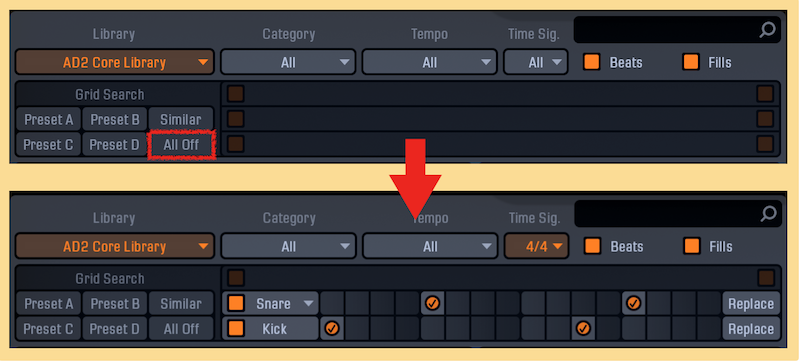
リストアップされたビートの内容を確認してみますと、確かに条件に沿ったビートがピックアップされています
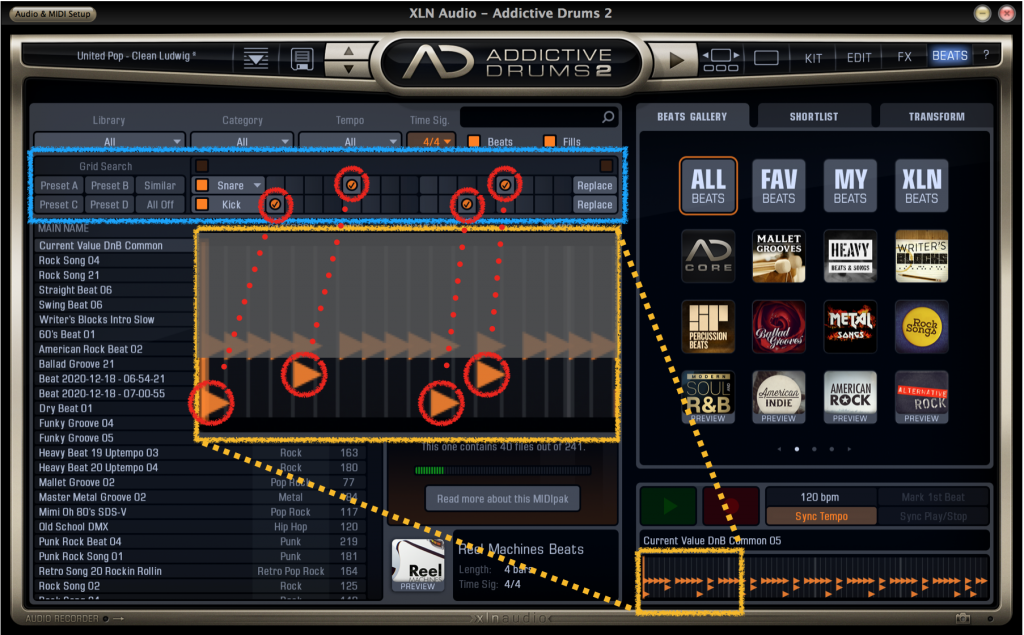
(リスト内のビートにはバリエーションも含まれます)
ショートリスト
ビーツページ右上の小窓真ん中のタブにはショートリストが割り当てられている
これは、ユーザーが「とりあえず気になるのでまとめておきたい!」という時に使える機能

気に入ったビートをバリエーションリストからショートリストの小窓へドラッグ&ドロップするだけてここにビート名を保存しておける
ただし、ここではフォルダ分けやページの切り替えはないので、本当に気に入ったビートにはバリエーションリストの方で”FAV”をクリックしておいてあとから呼び出せるようにしておこう
ちなみにAD2をスタンドアローンで使用していた際、ショートリストはシャットダウンと同時にリセットされるっぽいです
トランスフォーム
ビーツページ右上の小窓右側のタブにはトランスフォーム機能が割り当てられている

MIDIビートに収録されている各キットのベロシティを簡易的に一括操作が可能
しかし、DAWで行うような個別の調整は不可
ベロシティ
HP/LPフィルターでお馴染みの縦長のバーでベロシティの上限と下限を設定できる

上限、下限を動かしてみるとこんな感じ

この操作で気に入った調整を出来ない場合はDAW側にドラッグ&ドロップしてから調整して下さい
アクセント
アクセントには”8th”と”16th”の2つのノブが用意されている
8thのノブを動かすとこんな感じ

画像だけでは判りにくいと思いますが、パネルの中央にうっすら見えている波がビートの表裏を表しています
16thのノブを動かすとこんな感じ

こちらもパネルの中央にうっすら見えている波がビートの表裏を表しています
ランダマイズ
アクセントの隣りにあるのがランダマイズ
タイミングとベロシティを個別にランダムにズラすことが出来る

ただし、あくまでもランダマイズであってDAWなどで見かけるヒューマナイズとは効果が違うので、使い道はよく聴いて判断してほしいところ
キットピースミキサー&リアサイン
ここまでは半自動の調整でもどかしい設定でしたが、もう少し(あくまでももう少しだけ)ユーザーの意向を取り入れて調整ができるセクションがキットピースミキサー&リアサイン

左側にあるバーでは5つのグループに分けてベロシティを調整できる
試しにキックのバーを動かしてみます
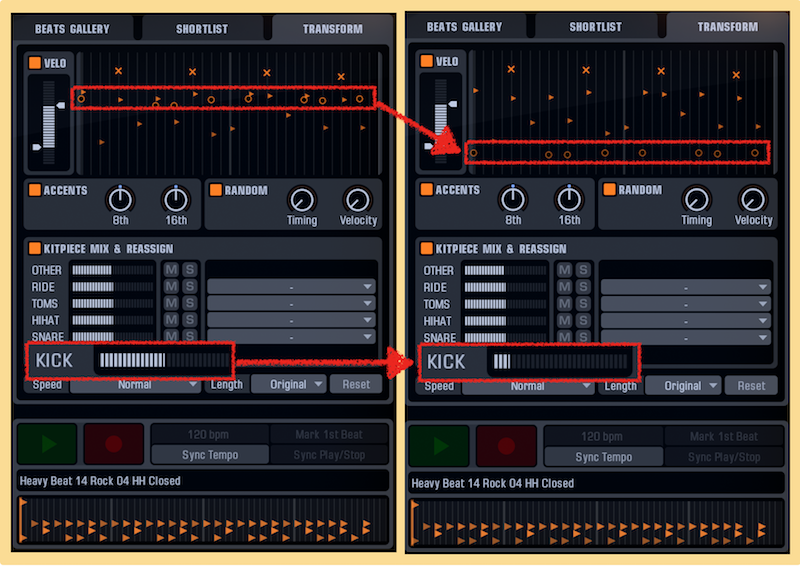
バーを動かした分、上のパネル内にあるキックのマークが下がりました
このようにキック、スネア、ハイハット、ライドシンバル、その他のグループで調整ができる
続いて右側の地味な部分
ここがキットピースの選択されている音色を変更するところ
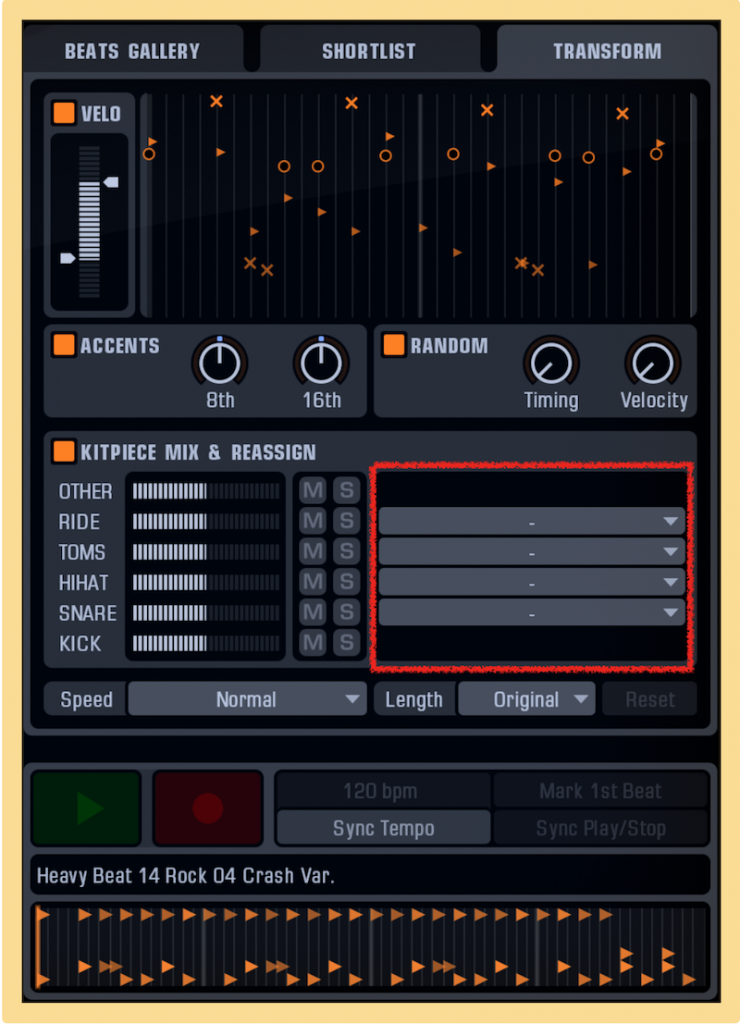
スネア、ハイハットタムライドシンバルの音色を切り替えられる
切り替えたいキットピースの帯をクリックするとメニューが現れる
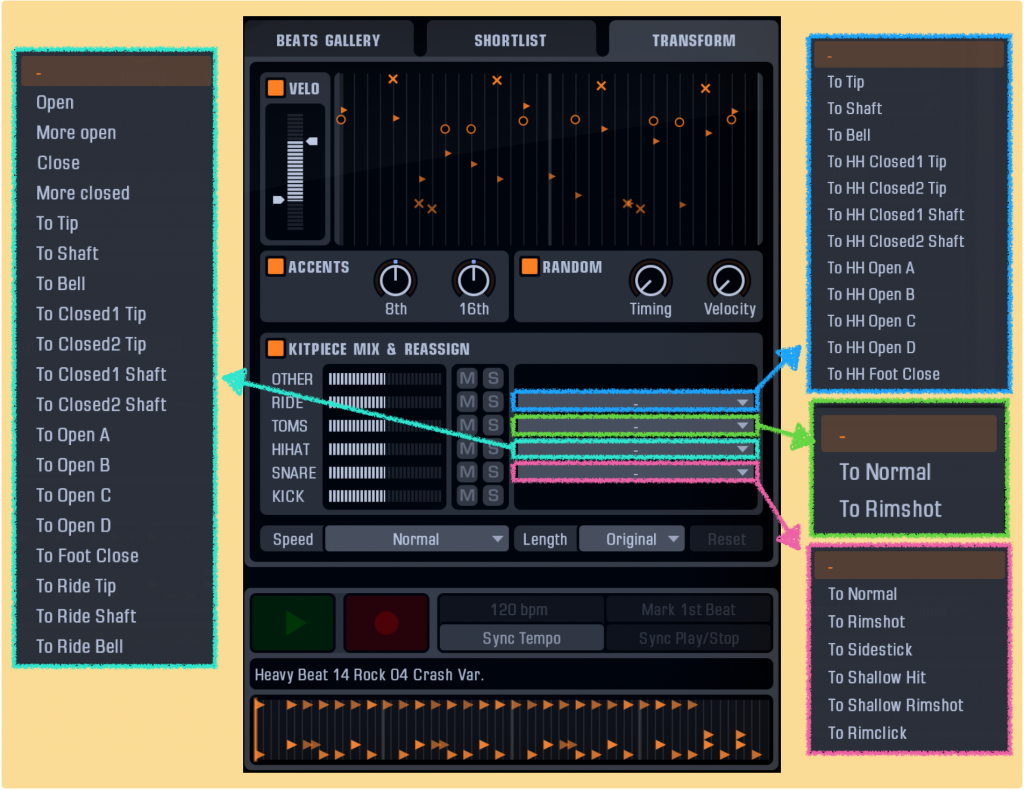
(クリックで別窓拡大表示可)
スネアの音をリムショットに切り替えてみる

現在選択されているMIDIビーツを再生してもスネアの音はリムショットに切り替わっている
続いてスピードとレンクス
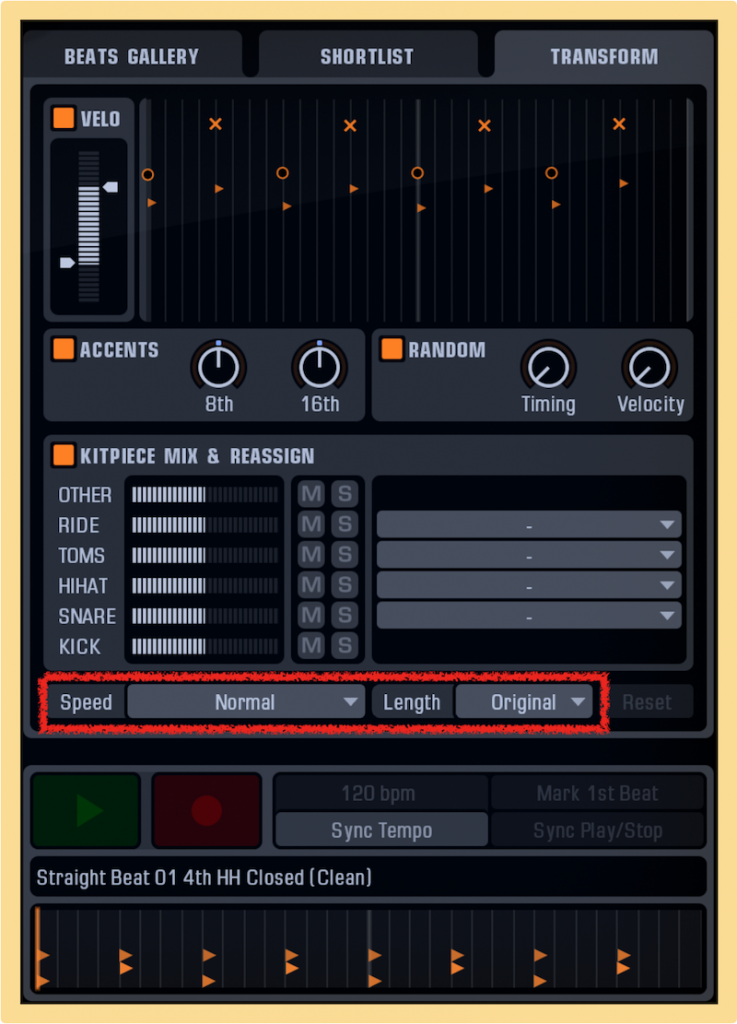
それぞれ、メニューの中身はこんな感じ
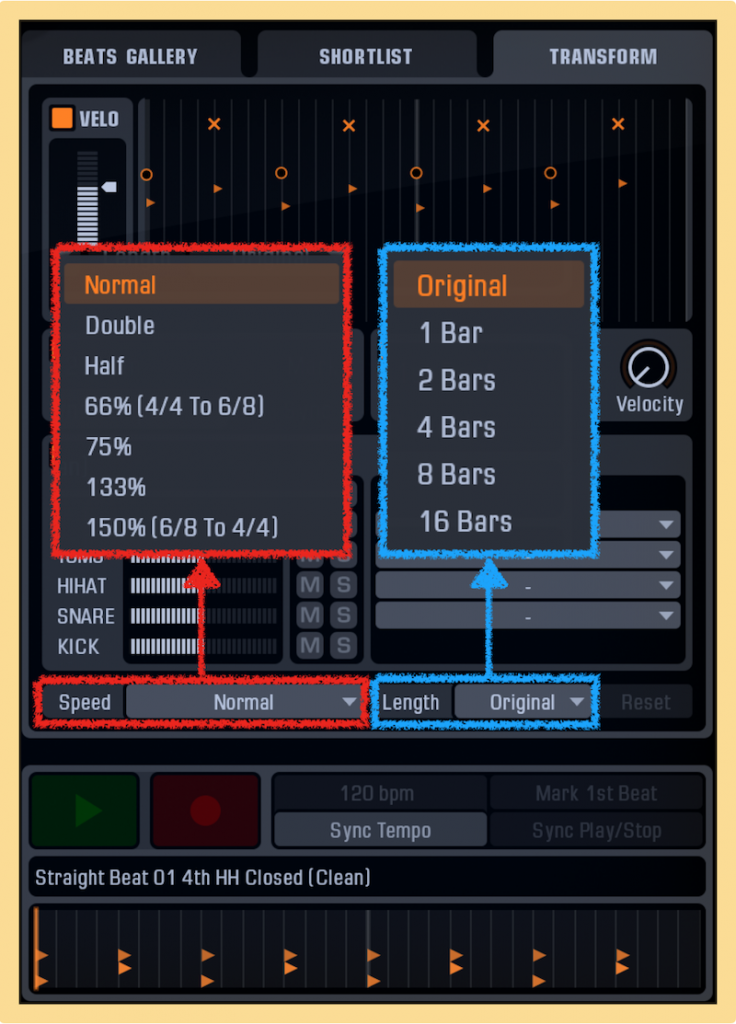
こちらはスピードでハーフとダブルを選択したところ
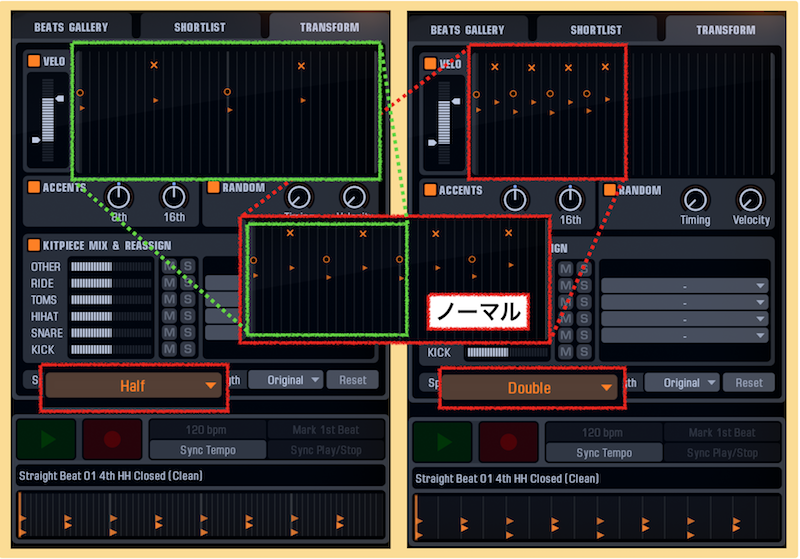
ハーフではテンポが倍遅くなってダブルでは倍早くなる
(テンポの表現って難しいw)
次にレンクスでメニューを3種類選んでみたところ
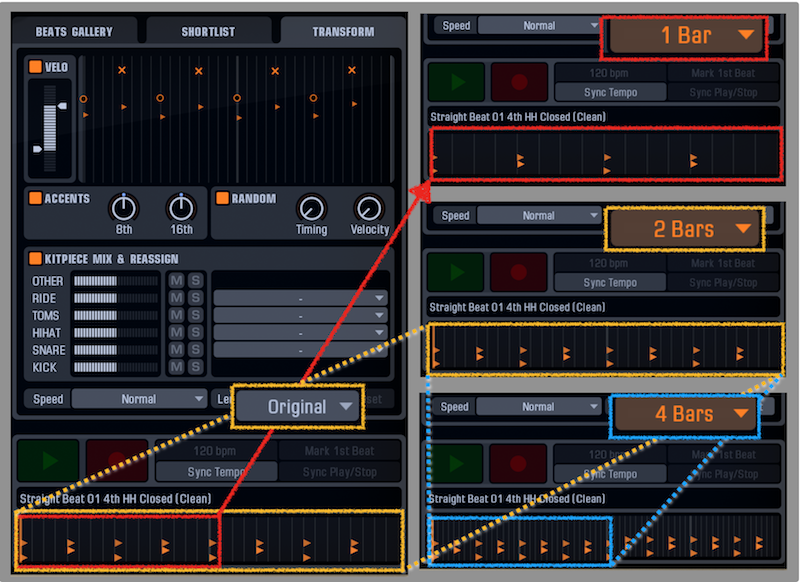
こちらもビートの表示が切り替わりますが、テンポ・スピードに変化はありません
あくまでもひと括りの中で何回繰り返すか?を設定します
ここで設定した繰り返しの長さがDAWにD&Dした時の1つのリージョンに収まります
トランスポートセクション
トランスポートセクションではMIDIビートの再生や録音(MIDI情報の記録)を行う

MIDI情報の記録はDAWでの打ち込み再生やエレドラのプレイを記録することが出来る

ライブラリー内マイビーツにストックして、ベロシティの調整なども行える
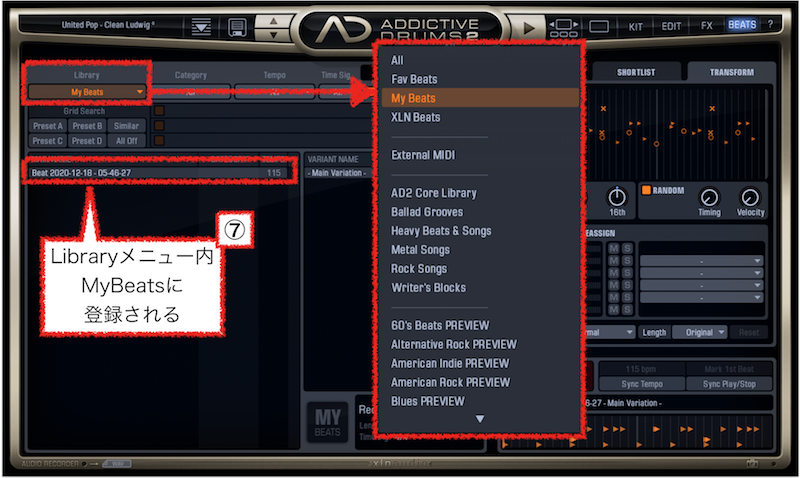
録音ボタンのとなりに4つの項目があり、うち3つがボタンがボタンになっているが、スタンドアローンで起動した場合ひとつしか機能しない

AD2をDAWで起動すると残りのボタンも機能する

シンクプレイ/ストップを有効にするとシンクテンポボタンが無効化され、テンポはDAW側に依存する
Sync Tempo
・スタンドアロン起動時
シンクテンポボタンの上に表示されているbpmはデフォルトで120になっている
シンクテンポを有効にした状態でこの120bpmの表示の上を上下にドラッグすることでテンポを変更できる
シンクテンポ有効時、MIDIビートに設定されているテンポは無視され、シンクテンポボタンの上に表示されているbpmで再生される
シンクテンポを無効にすればMIDIビートに設定されているテンポで再生される
・DAW内起動時
有効にしていなくてもシンクテンポボタンの上にあるbpm表記はDAW側のテンポに同期する
シンクテンポ機能が無効時、AD2側でMIDIビートを再生するとMIDIビートに設定されているbpmで再生される
この時、DAW側でソングを再生してもAD2側のMIDIビートは再生されない
シンクテンポを有効にするとMIDIビートに設定されているbpmが無視され、AD2側でMIDIビートを再生する時、DAW側で設定しているbpmで再生される
ただし、この状態でも”シンクプレイ/ストップ”が有効でなければDAW側でソングを再生してもAD2側のMIDIビートは鳴らない
Sync Play/Stop
DAW内でAD2を起動した時に機能する
このシンクプレイ/ストップを有効にしていると、DAW側の操作で再生/ストップをした時にAD2も同時に選択中のMIDIビートを再生/ストップする
Mark 1st Beat
シンクプレイ/ストップを有効にしている時に利用可能
この機能はDAW側で設定したポイントにそろえてビートの開始ポイントを揃えてくれるもの
使い方は、”Mark 1st Beat”をクリックして有効にする

DAW側のタイムラインでMIDIビートの先頭に来て欲しいタイミングをクリックして指定する
“Mark 1st Beat”のボタンが音の色に戻れば設定完了

これでDAW側でソングを再生してやるとAD2内のMIDIビートが指定したタイミングを起点に同時再生される

以上、MIDIビートをDAWにD&Dしてからアレコレする時には全く使わず、AD2側であれこれする際にはとっても必要な機能でした
Help – MIDI Map/Manual等
トップセクション、メニューバー右端にある【?】マークにはマップウインドウやキーマップ(PDF文書)その他、いくつかの項目が隠れている
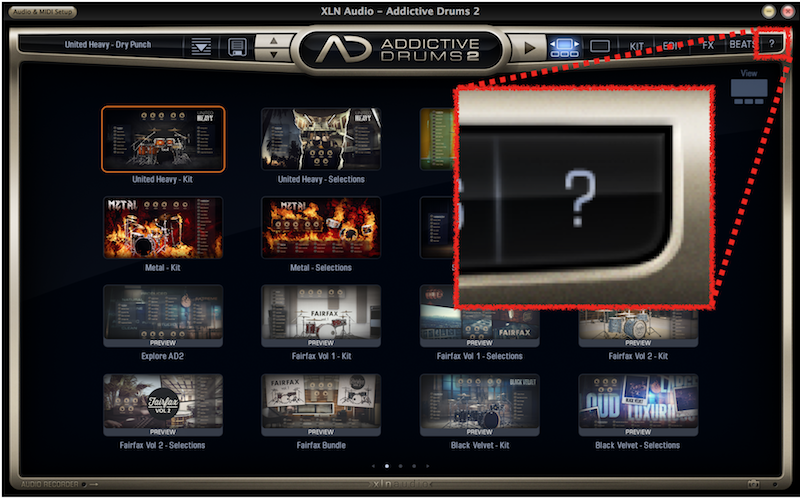
ここではマップウインドウとキーマップについてご案内いたします
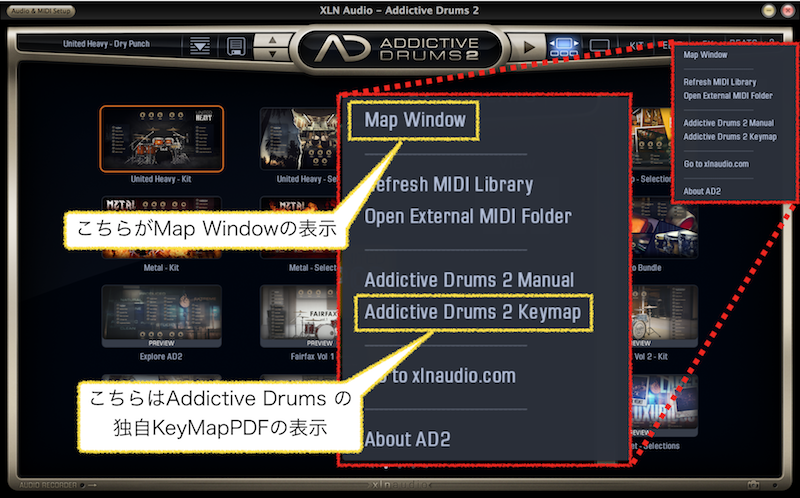
キーマップ
AddictiveSrums2独自の鍵盤割当をPDF文書にまとめたもの
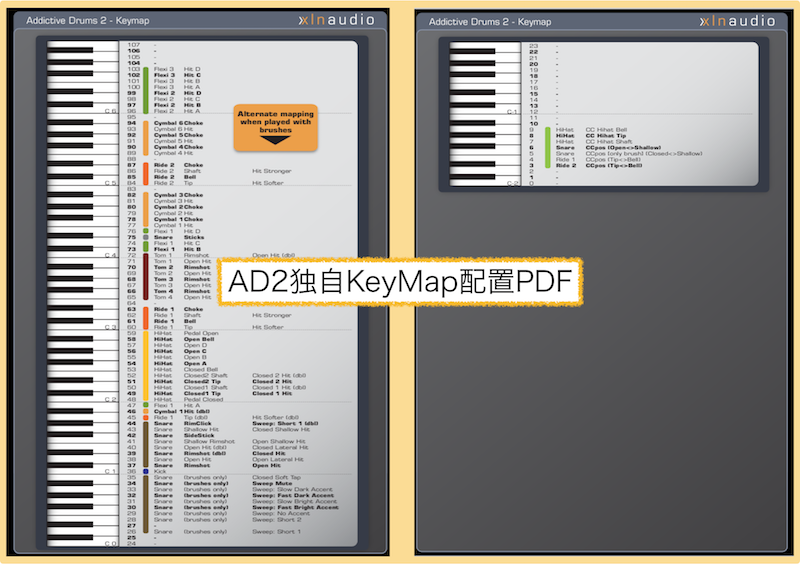
マップウインドウ
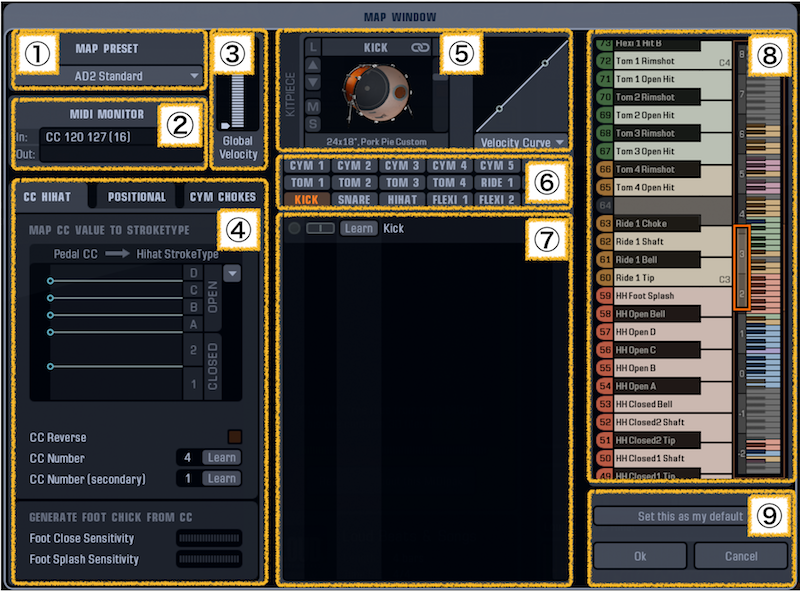
このマップウィンドウでは、MIDIコントローラーなどからの入力信号に対してどの音を鳴らすのか…を設定する
DAWやMIDI鍵盤はもちろん電子ドラムからの信号にも対応しているモデルがある
GM音源に対応した配置にもこのウィンドウから設定できる
→ ①. Map Preset Menu
→ ②. MIDI Monitor
→ ③. Global Velocity
→ ④. Advanced Settings
→ ⑤. Kitpiece and Velocity Settings
→ ⑥. Kitpiece Slot Selector
→ ⑦. Stroketype List
→ ⑧. Keyboard View
→ ⑨. OK/Cancel Buttons & “Save as Default”
Map Preset Menu
マッププリセットには規格名、メーカー名などがプルダウンメニューとして隠れている
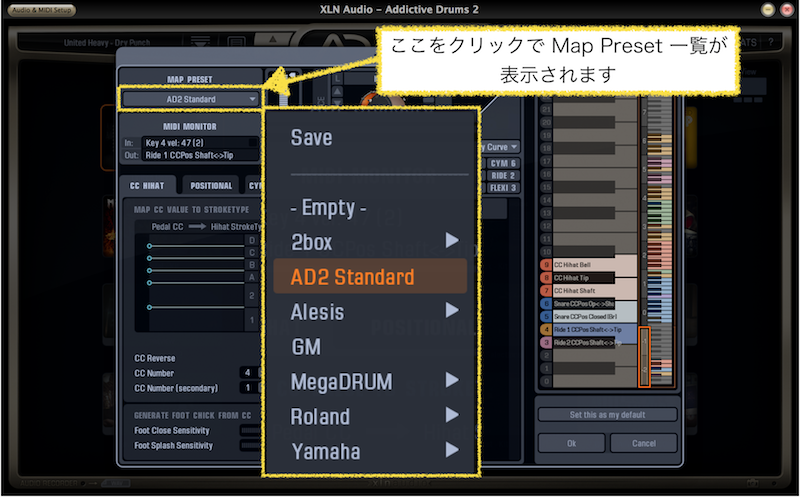
このメニュー内のメーカー名には更にモデル名などが隠れていて、ここに含まれているMIDI機器は手軽に対応させることが出来る
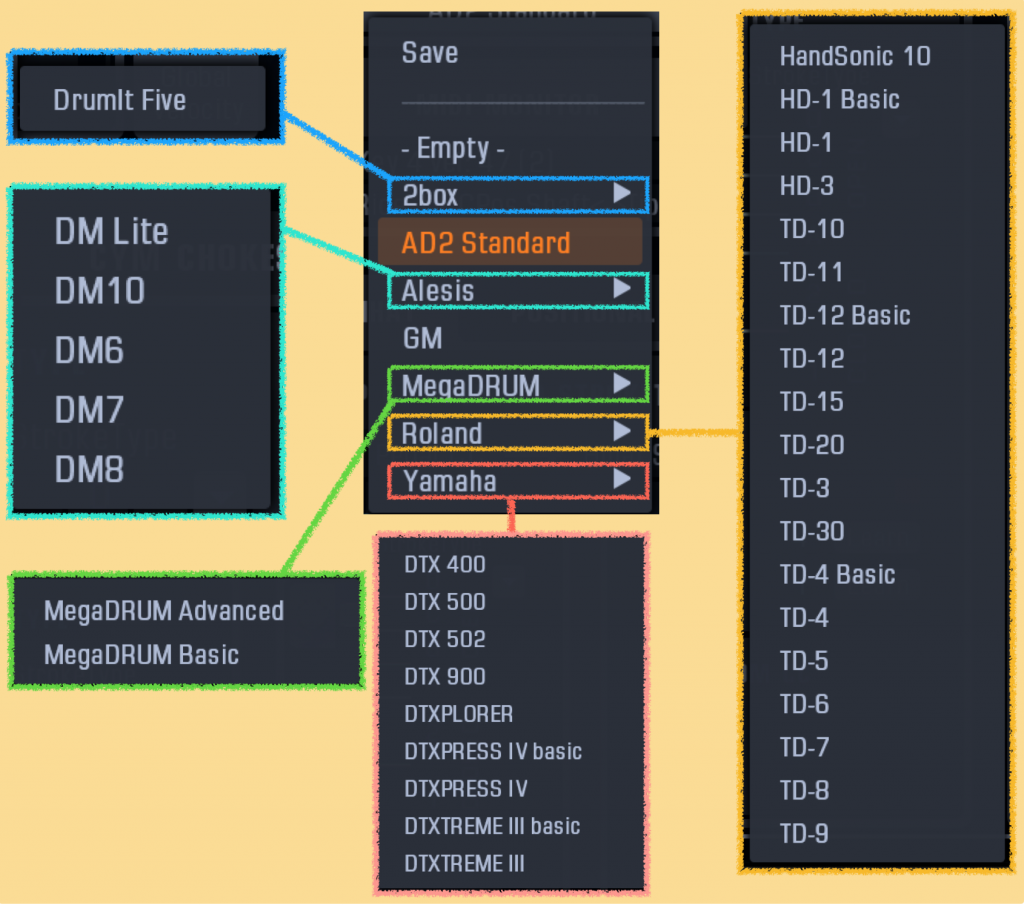
(クリックで別窓拡大表示可)
また、ユーザーが独自に設定した配列をプリセットとして保存した場合の項目もココに表示され、手軽に切り替えることが出来る

(勢いで登録してみたものの消し方が判らないので汚したくない人はご注意をw)
MIDI Monitor
ここに着信MIDI信号(”IN”)と、現在連動されている音色( “OUT”)が表示される

ここではパネル内のキーボードをクリックしましたが、外部MIDI入力機器からも信号を送ることが出来る
Global Velocity
HP/LPフィルターでおなじみの範囲指定スライダーだが、ここではベロシティの上限/下限を設定できる
ここでのベロシティ設定は全てのキットピースに共通するので注意

(この設定は一例でざっくり127段階で任意に設定できる)
Advanced Settings
ここでは電子ドラムなどの外部MIDI入力機器からの信号に対して条件や叩く位置などの詳細設定を行う
電子ドラムからの出力情報(AD2への入力情報)とも大きく関連してくるのでここでは簡単な紹介とします
(当方エレドラ未所有につき未確認です)
【 CC HiHat 】
このタブではハイハットにまつわる設定を行う

Pedal CC Value
複数用意されているハイハットの音色を電子ドラムなどMIDI入力機器のチカラ加減に対してどう反応するのかを設定
(ってことだと思われます)
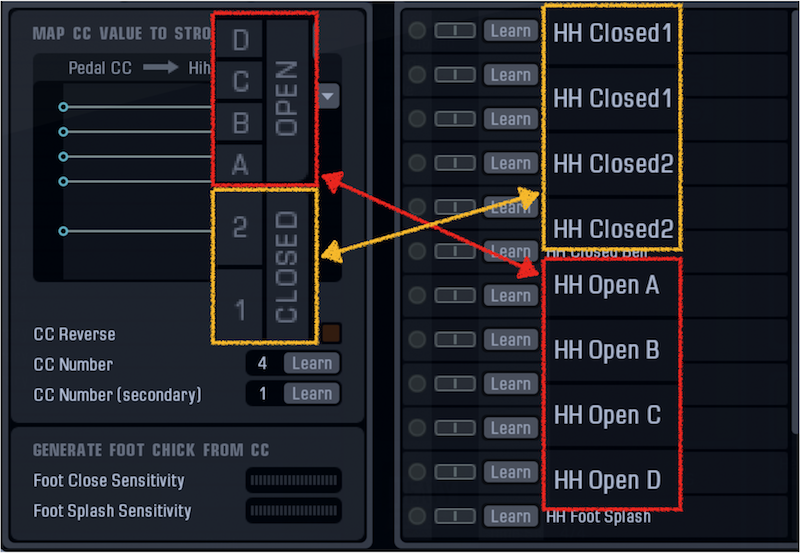
グラフ左側にあるノードを上下にスライドして、ストロークタイプの切り替わりを変更
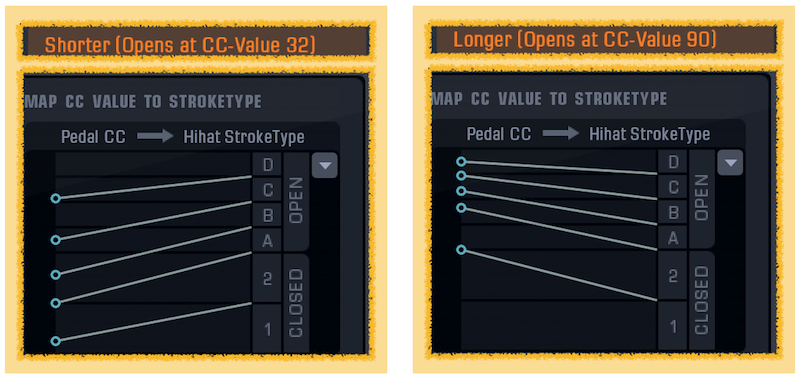
CC Reverse
有効にするとペダルCCの範囲が逆転する
(つまりペダルを踏むとオープンで緩めるとクローズって事か?違うか?未確認なので詳細不明)

オフの状態では判りにくいが、”CC Reverse”表記の右の方に四角いマークがある
ココをクリックするとリバースが有効になりオレンジに着色
CC Number
手持ちの電子ドラムのハイハットペダルがデフォルトの(CC=#4)とは異なるCCナンバーで出力される場合、ここで設定する

CC Number Secondary
入力に使用している電子ドラムとは別にMIDI機器を接続し同時に使用する際、もうひとつペダル用CCナンバーを設定が可能

(なにせ電子ドラムなど複数のMIDI機器を持ち合わせておりませんので、その用途は不明)
Foot Close Sensitivity
ハイハットのペダルを勢いよく踏み込むと2枚のハイハットがぶつかりあう音がなる
このフットクローズ音が踏み込むチカラ加減との反応の加減を調整するのがこのフットクローズセンシティビティになる
Foot Splash Sensitivity
ハイハットのペダルを勢いよく踏み込んだ後、素早く足を浮かせることでフットクローズ音の余韻が伸びる
この余韻の音がうまく機能しない際にここで設定する
パラメータを操作しても巧く機能しない際は、送信されるCCナンバーとキーマップにあるフットスプラッシュストローク音のキーナンバーが重複していないかをチェックする
【 Positional 】
ここではスネア、ライドシンバル1・2のパッドにおける、叩く位置に対して発音する反応のバランスを調整する

同じパラメータがスネア、ライドシンバル1・2の3種類分ありますので、ここではスネア分だけご案内します
(スネアとライドで使用されるストロークタイプの種類に違いあり)
CC Position Snare( Ride )
打面の中央を叩くのと端の方を叩くのとでは、同じ力量で叩いたとしても音色に違いが生まれる
電子ドラムのモデルによってはこの打点の違いをMIDICCメッセージとして送信できるものがある
AD2では、この信号を利用して、オープンヒットストローク、シャロウヒット、またはその混合されたサウンドを発声します
(ライドシンバルではライドチップとライドシャフト)
これらサウンドの反応具合を以下のパラメータ操作で調整できる
Snare( Ride ) Position Reverse
打点データを反転させる機能
電子ドラムからの情報に合わせて反転させられる
判りにくいが表記の右の方にクリックできる四角いマークがあり、オン/オフの切り替えはここで行う
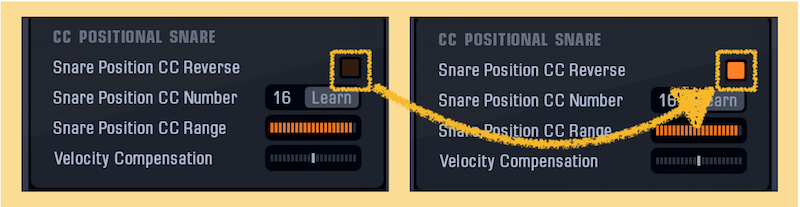
Snare( Ride ) Position Controller
電子ドラムキットがAD2のデフォルト値(CC#16)と異なる位置検出値を出力する場合にここで設定する
※)取説には「スネアの位置データをで制御したい場合にも役立ちます。」やら「 たとえば、MIDIキーボードモッドホイール…」など書かれているが電子ドラムを持ち合わせておりませんので未確認です
Snare( Ride ) Position Range
このスライダーでオープンヒットとシャローヒットのクロスフェードの塩梅を調整する
スライダーの左側がパッドのセンター(オープンヒット)で右側がエッジ(シャロウヒット)に設定されている

スライダーの操作は横方向のドラッグだけでは範囲の固定が優先される(右方向にドラッグした時、左側のボーダーもついてくる)ので、縦方向のドラッグも併せて操作して範囲を調整する

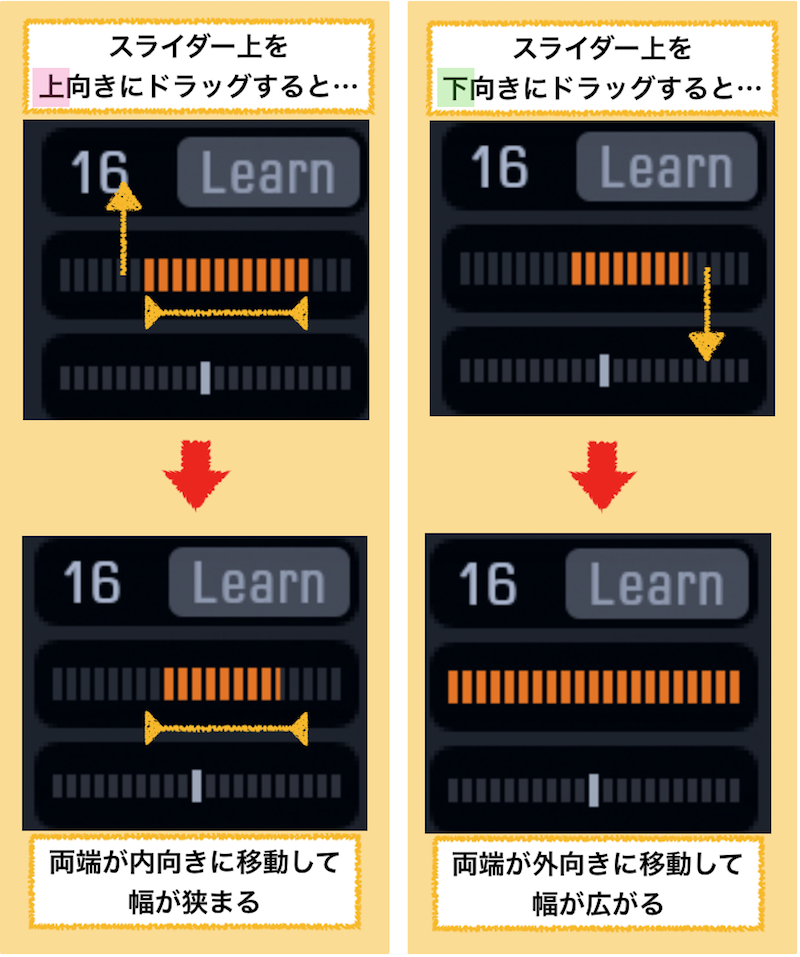
クロスフェードを表しているオレンジの帯が最小幅になっても更に上方向へドラッグすると、両端が反転して色が変わる
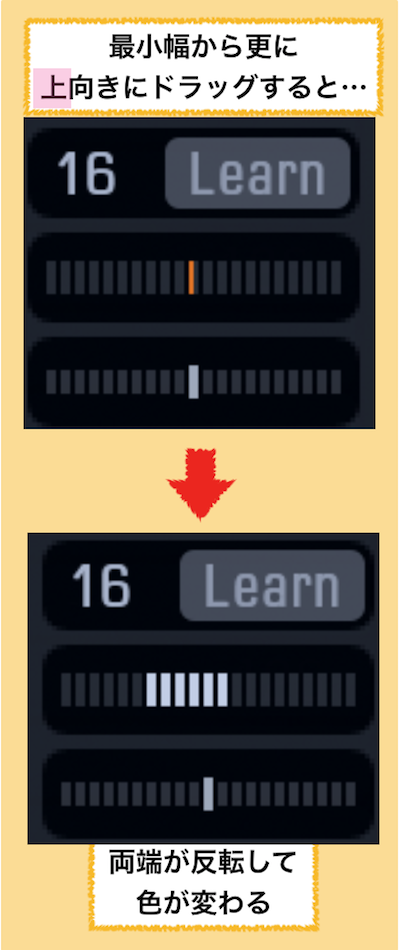
オープンヒットとシャロウヒットのボーダーが入れ替わるということで、クロスフェードの音量のバランスも反転するのか?とも思えますが、なにせ電子ドラムを持ち合わせておりませんので未確認です
Velocity Compensation
一部の電子ドラムのモデルには、エッジ(シャロウヒット)を叩く際、オープンヒットと同じベロシティ値を得るためにより強く叩く必要のある場合がある
そんな時、このパラメータでバランスを調整できる場合がある(…らしい)
【 CYM Chokes 】
電子ドラムのモデルによっては、シンバルパッドを掴むことでシンバルの音をミュートするためのアフタータッチMIDI信号を出力するものがあり、AD2側でこの信号を受信するためにこのパラメータがオンになっている
アフタータッチをサポートしているMIDI鍵盤を使用している時などに意図しないシンバルチョーク(ミュート)が発生する場合、このパラメータをオフにすることで回避できる場合がある
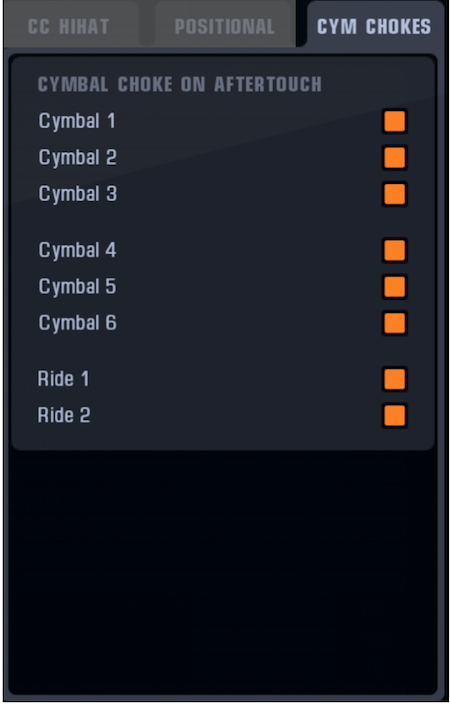
Kitpiece and Velocity Settings
このセクションには現在選択されているキットピースとベロシティレスポンスの設定が表示される
ここに表示されているキットピースの小窓はキットページの小窓と同様に操作するることが可能
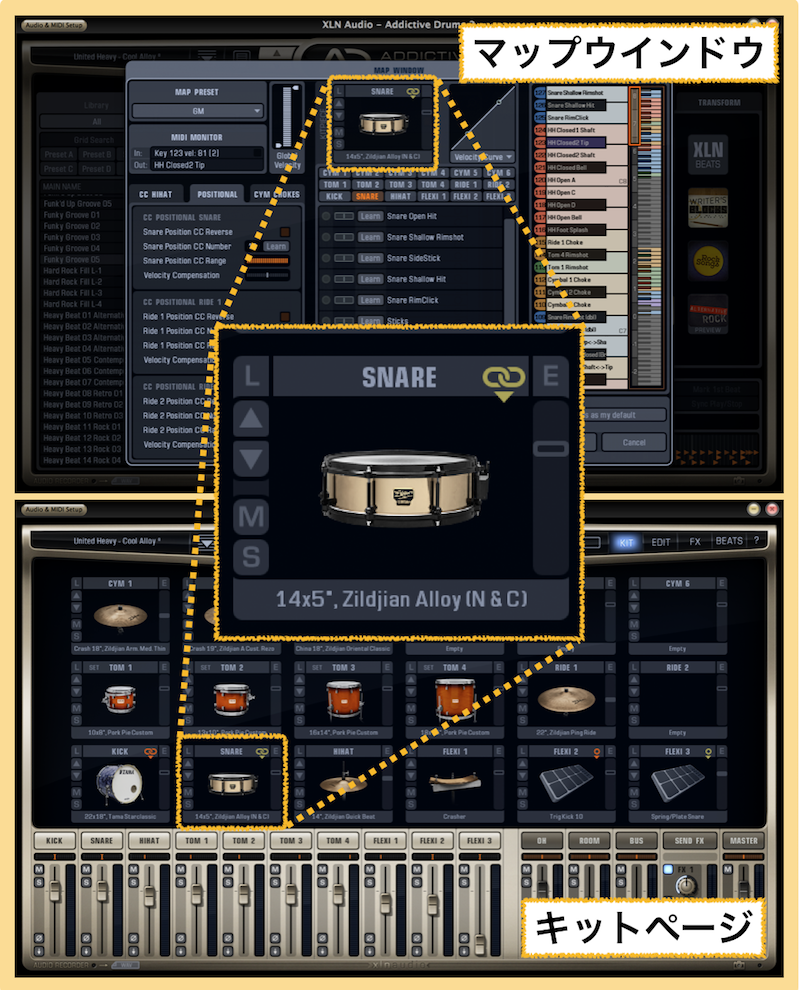
ただし、レイヤーとしてリンクする操作はキットピースでしか行えない
キットピースの小窓の隣に表示されているのがベロシティレスポンスグラフ
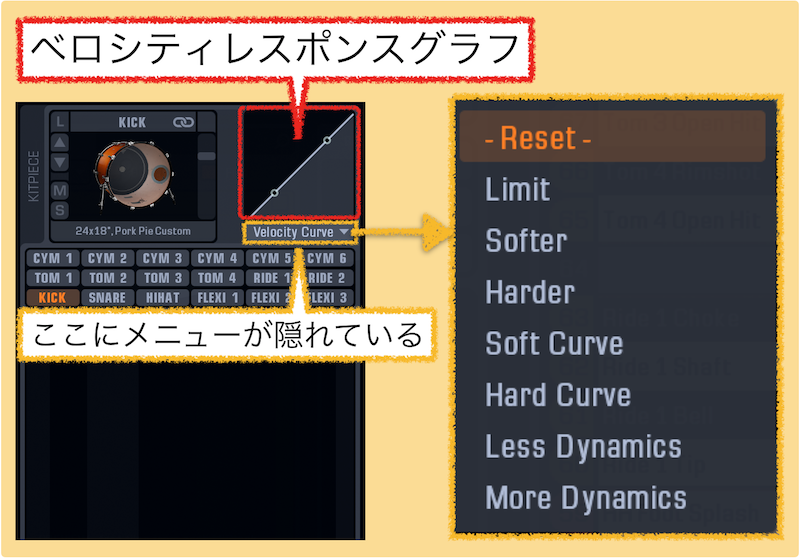
“Velocity Curve”の表記をクリックするとプリセットのリストが表示される
用意されているプリセットのグラフは以下の通り
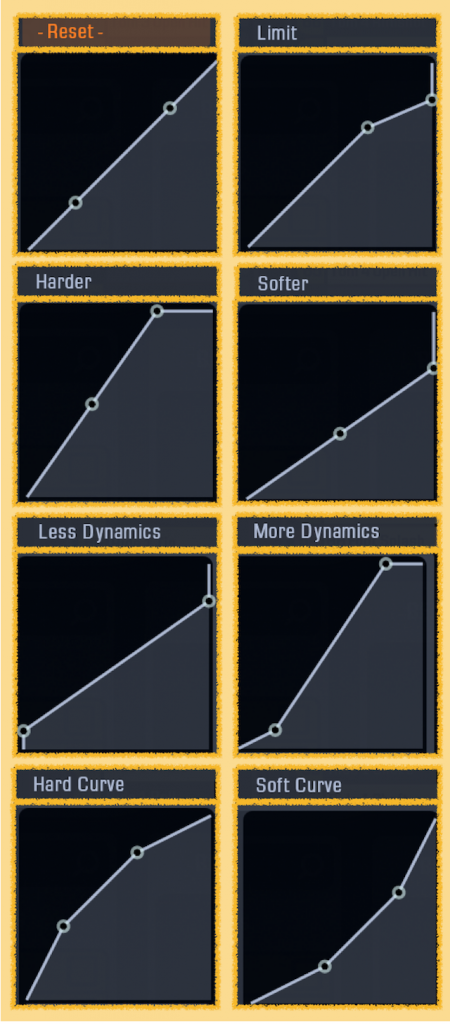
このベロシティレスポンスグラフは横軸にAD2が受信するベロシティ、縦軸が出力されるベロシティを意味しており、ノードを移動して速度応答を変更できる

Kitpiece Slot Selector
マップウインドウのキットピースセレクトスロットも、エディットページのそれと同様にキットピースのチョイスに使用する

スネアとキックでリンクされているピースがあっても、マップウインドウのスロットでは目印の表示がない
Stroketype List
ここに現在選択されているキットピースに収録されているストロークタイプが表示される

リストからキーボードビューへ任意のストロークタイプをドラッグ&ドロップするとアサインされ,簡単にマッピングが可能

その他アイコンは以下の通りです

【 ベロシティスライダー 】
ストロークタイプ個別にベロシティを増減します
スネアの各種ストロークタイプの中からサイドステックのみ大きく(小さく)したりする場合等に利用
【 CC 】
特別なCCストロークタイプで使用されるらしい
電子ドラムとの連携時に利用するっぽく、電子ドラムがないので未確認です
【 Br 】
” Modern Jazz – Brushes ADpak “など、ブラシで再生されるADpakでのみ利用可能なストロークタイプ(音色)
【 Learn 】
画像では触れられませんでしたが(笑)電子ドラム/MIDIコントローラーのパッド/キーと連携に利用
Keyboard View
キーボードビューは鍵盤(MIDIコントローラーやDAW内ピアノロールの鍵盤など)のどの位置にストロークタイプが配置されているかを示している
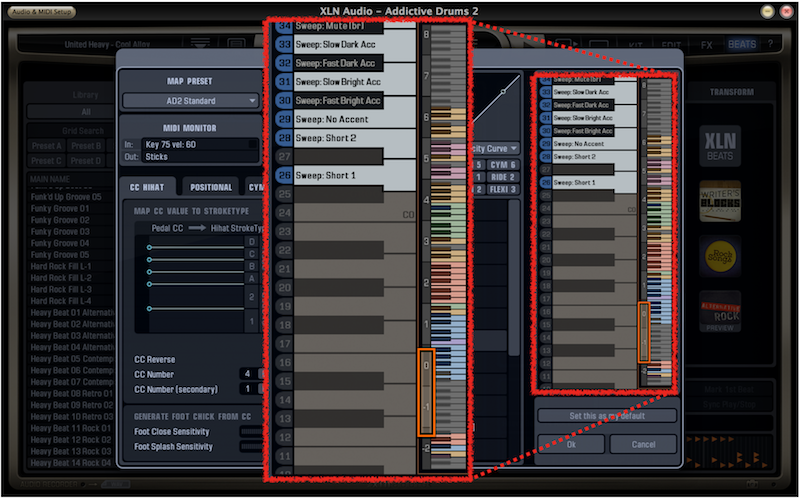
配置を変更する場合は、ストロークタイプリストから任意の音色をキーボードビュー内、希望の位置へドラッグ&ドロップするだけで変更できる(保存する場合は①マッププリセットメニュー内にある” SAVE “で新たにプリセットを作成)
キーボードビューの枠内に表示されている範囲での変更の場合、キーボードビューの鍵盤内でドラッグ&ドロップすることで移動できる
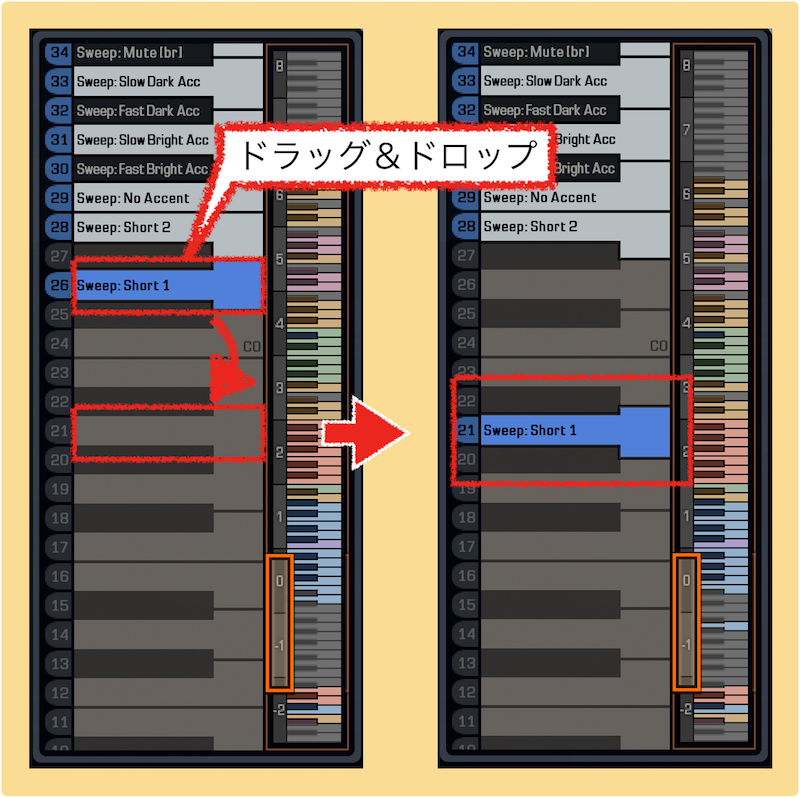
AD2画面上部メニュー右端にある” ? “マークをクリックして、表示されるメニューから【 KeymapPDF 】を選ぶことでAD2スタンダード配列の一覧PDFを表示することも出来る
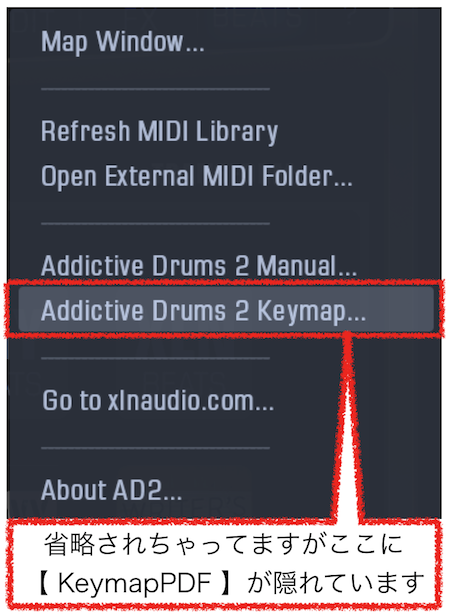

OK/Cancel Buttons & “Save as Default”
マップウインドウ上の作業を終了する際に【 OK 】もしくは【 Cancel 】をクリックすることでウインドウを閉じることが出来る
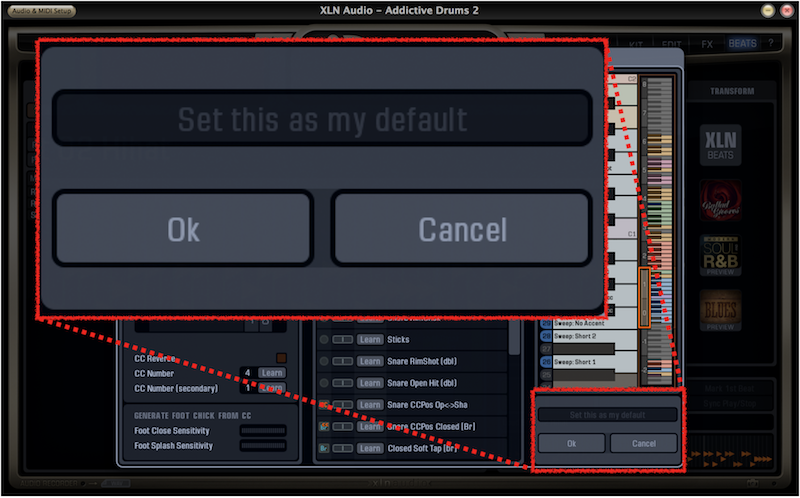
【 OK 】をクリックすれば、マップウインドウで変更した内容が一時的に保存され、有効になる
しかしプリセットとして保存していない場合、変更した内容はシャットダウンした時に削除されるので注意が必要
【 Cancel 】をクリックすれば、マップウインドウで加えていた変更内容は無効となり、元のセッティングで使用できるようになる
【 Save as Default 】
デフォルトの設定を行う
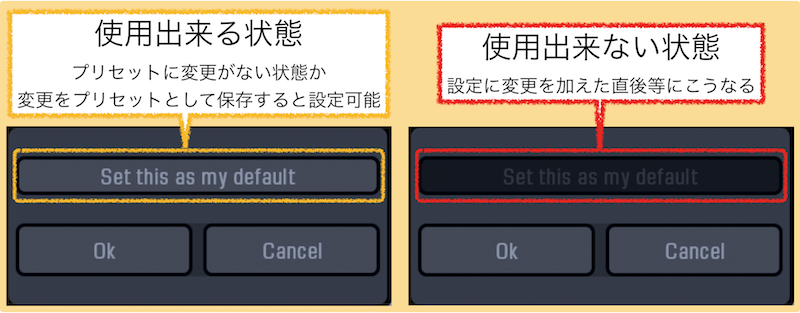
AD2起動時に設定されるプリセットを変更したい時に利用する
表示が薄い時は使用できない
オーディオ & MIDI セットアップ
Addictive Drums 2の画面左上に、【 オーディオ & MIDI セットアップ 】がある
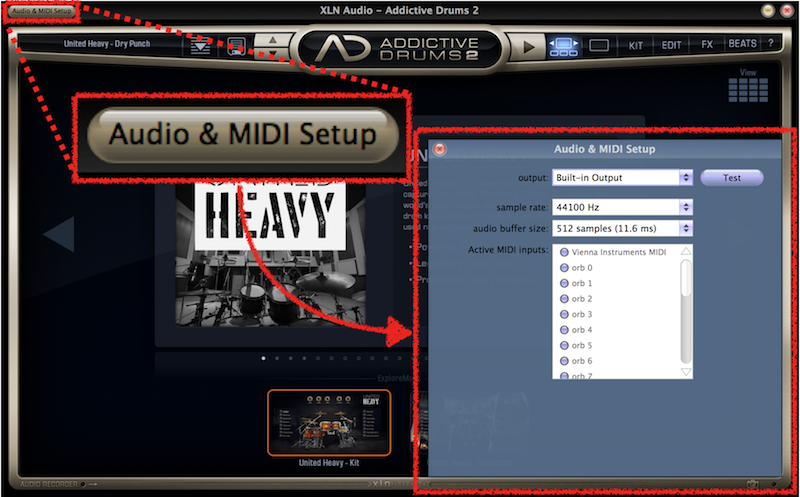
出力先、サンプリング周波数、オーディオバッファサイズ、MIDI入力の設定を行う
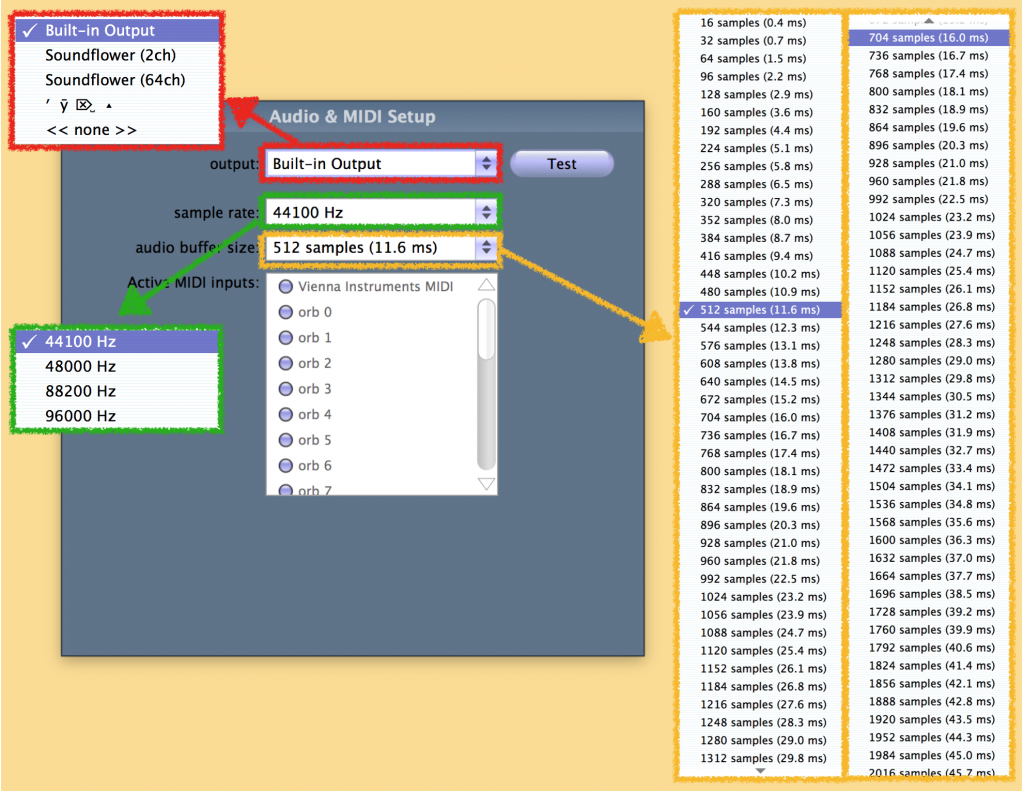
(クリックで別窓拡大表示可)
出力先の一覧は作業環境によって変化します

