PreSonus社のパッドコントローラー ATOM のエディット機能が便利だったのでご紹介。
まだまだ使い方を知り尽くせていないので、もっとこうすれば便利なのに…なんて抜け落ちた部分もありますが、とりあえず今日の助かったポイントをお伝えします。
ATOM で打ち込んであるノートの編集
Addictive Drums 2 のパートを修正
うちではドラムの打ち込みにAddictive Drums 2を使っているのですが、このAD2…MIDIマップっていうんですかね、鍵盤に配置されるキットの並べ方が独特で賛否あります。
しかし、その影でハイハットひとつを見てもニュアンスの違うハイハットが並んですんですね。
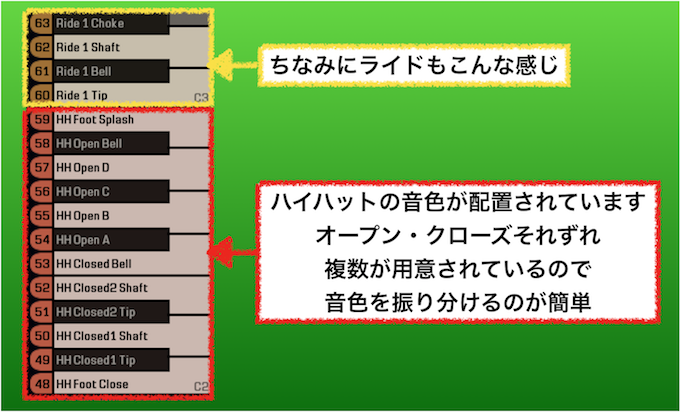
(他のドラム音源でもそうなんでしょうけどw)
で、はじめに打ち込む時にあまり悩まずとりあえずひとつの音色で打ち込んだ曲がありまして、このままではちょっと…ということでハイハットの音色を振り分けることにしたんです。
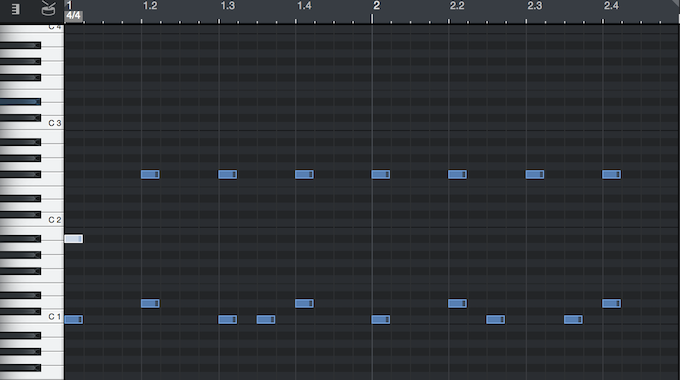
F#2の”HH Open A”がズラーっと並んでます。
で、これをちょっと変化付けたいな…と。
そこで、PreSonus ATOMが役に立った。
ATOMからStudioOneのエディット画面を操作
図のようにノートがアクティブになった状態から
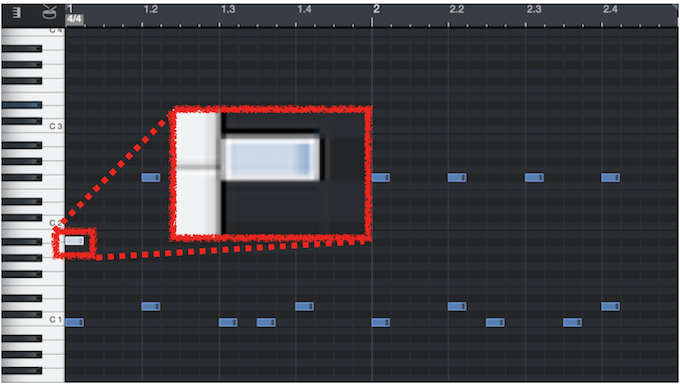
ATOMのNAVグループにある小さいパッドを操作することで、高さを変えたりベロシティを増減(10刻みですが)することが出来る。

Editorモード
ちなみにStudio Oneの方でエディット画面が開いていない場合、ATOMの左側にある”Editor”ボタンを押すことでエディット画面を開くことが出来る。
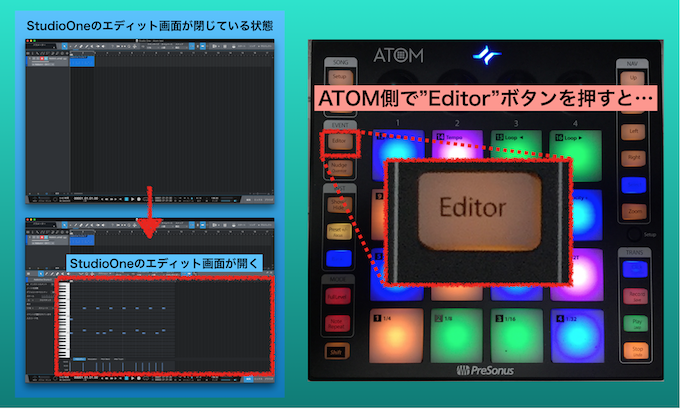
ちなみに閉じる時は[SHIT]+[Editor]という操作になる。開いただけではノートが選択されていないので、[Left]か[Right]のどちらかを押すと左右押した方の端っこのノートがひとつ選択される。
で、ノートがひとつ選択された状態から、[Left][Right]のボタンを駆使して編集したいノートを選択します。
お目当てのノートが選択されたら、[UP][Down]のボタンで移動先の音階へ移動します。
ベロシティの修正
ベロシティを変更したい場合はATOM左側にある[Editor]ボタンを押して光った状態にします。

(画像では左側の[Editor]ボタンが光っているのが判りにくいですが、メインのパッドが4つだけ黄色く光っている状態が[Editor]ボタンがアクティブの状態と判断できます)
この黄色いボタンの右側2つに[11]Velocity-、[12]Velocity+と書かれています。この2つのパッドでベロシティを10刻みで増減することが出来ます。
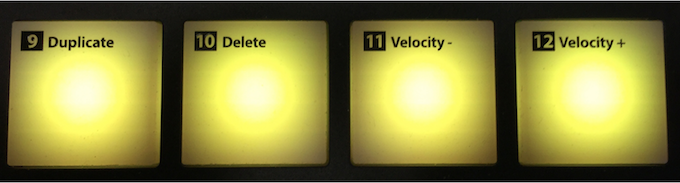
ちなみに左側の2つ…[9]Duplicateは選択されているノートから複製、[10]Deleteは選択されているノートを削除することが出来ます。
で、[9]Duplicateで複製したノートを左右に移動させるにはATOM左側にある[Nudge]を押しながら[Left][Right]を押すことでグリッドに沿って左右に移動することが出来ます。あとは[Up][Down]で音階を指定してやればいい。
ちなみに空のイベントの中に1発目のノートを書き込む方法は不明。出来るのか出来ないのかも現時点では判りません。
作業の結果
今回の作業であるAD2に打ち込んであるハイハットのエディットではここまでの使い方を駆使することで可能。
ちょっと判りにくいですが2種類のハイハットに振り分けました。
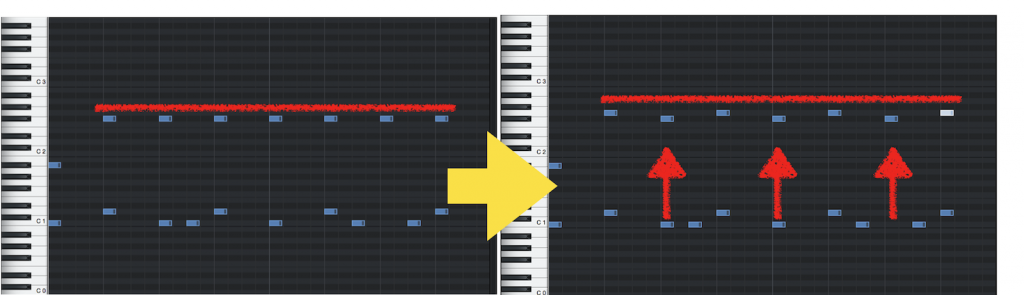
(赤い線の下がハイハットのノートです。右側の画像…↑で示したノートが移動しています。)
実際に作業したのはとある既存曲のワンコーラス分で、ここに載せた画像とはまた別です。
まとめ
これ、マウスやトラックパッドで行うとなかなか目が疲れます。
ATOMからの操作でノートを移動したり複製したり削除したり…といった一連の作業では、目の疲れは随分とマシでした。
複製と移動がATOMから出来るのですから、はじめの1つだけパソコン操作でノートを置いてやって、あとは複製と移動で打ち込みもこの機能で出来なくもないかな…なんて思いました。
Studio One付属のIMPACT XTだけは連携に優れていて、ATOMのパッドと打ち込み画面が連動してステップ入力が出来るんですよね。これ、他の音源でも出来るようにして欲しい!
(実は出来る音源あるのに…とかだったらスミマセンw)
でわでわ
国内代理店サイト
→ PreSonus | ATOM – Studio Oneネイティブ・モードも搭載したパッド・コントローラー – MI7 Japan



