PreSonusから発売されたパッドコントローラ” ATOM “に用意されているソング編集モードでは16あるメインパッドのうち下8つにアサインされている機能が変更できるが、付属の取扱説明書には記載されていない。
PreSonusが公開している動画で紹介されている方法では同じ挙動を示さなかったので、デフォルトでアサインされている機能と併せてご紹介。
ソング編集モードの操作
ATOMにはいくつかのモードが用意されていて、そのモードを使い分けることで各パッドの機能が切り替えられる。今回はこのモードのひとつ、ソング編集モード(SetUpキー)について取り上げる。

(この状態がATOM上でのソング編集モードとなる)
ATOM付属の取説には両サイドにある小さいパッドとメインのパッド左上の4つについては記載されているが、下8つについては詳しく書かれていない(見落としの可能性は否定できない)。
ちなみに左上4つにあてがわれた機能はこちら。

そして、下8個のパッドに割り振られた機能の変更なのですが、これがPreSonusのビデオと違った(ヴァージョンの違いによるものか?)
入り口はミックス画面に隠れています。ミックス画面を開き左の方にあるメニュー(でいいのかな?)にある[外部]をクリック。

すると外部デバイスの一覧が開きますので、その中から{ATOM]をクリックして、開いたメニューから[編集]を更にクリックします。

するとこちらの窓が開きます。
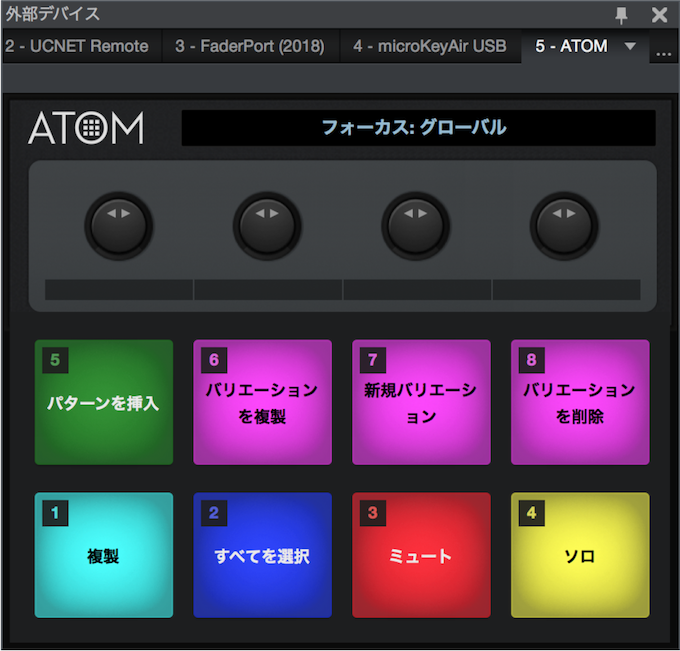
この窓に記されている機能がそのままATOMのパネルに当てはまります。

ただし注意していただきたいのが[1]複製で、これは選択されているトラックが複製されます。
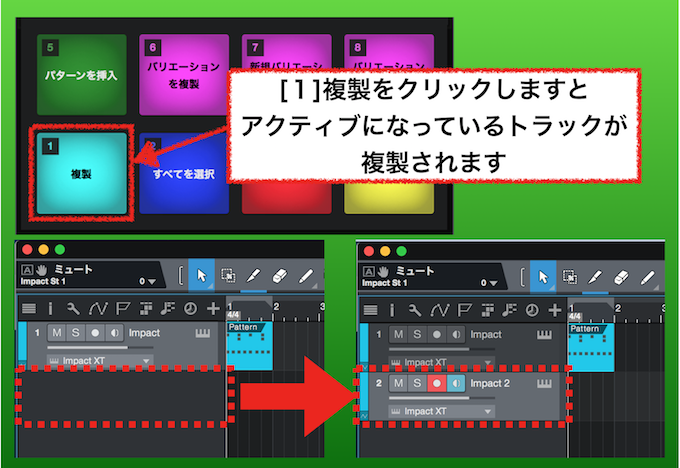
イベントを複製したい場合はちょっと前にご紹介した[9]Duplicateになりますので、混同しないで下さい。(って言ってる私が混同していますw)
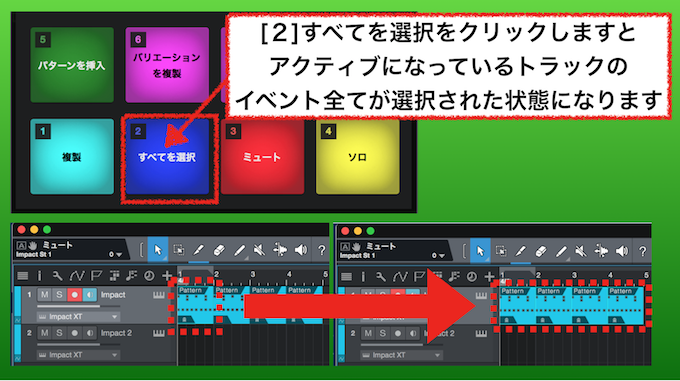
どうせならイベントのコピーとイベントの選択で並べてくれていればよかったのにw [3]ミュート [4]ソロ はお察しの通り、再びトラックの操作ですw
現在アクティブになっているトラックでソロ再生させたりミュートさせたりすることが出来ます。
それならこの並びは全部トラックの操作でまとめてくれよw
って思うならこの後に紹介するアサインする機能を変更してやればいいんです。(とはいえどの並びが合理的なのか現段階では不明なのでうかつに変えられないw)
続いて[5]パターン挿入ですが、これがまたややこしくて、ここではパターンと書いてありますが、挿入されるのはイベントです。
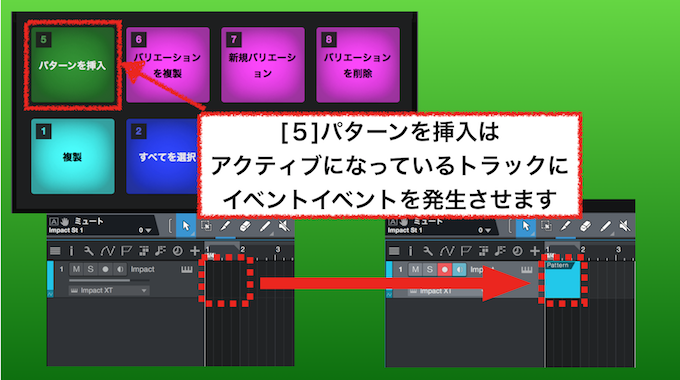
いや、確かにStudio Oneのショートカットキー(Shift+⌘+” p “)は”パターンを複製”ってなっていますが、この四角い枠のことはどこかでイベントって呼んでませんでしたか?…と混乱しています(笑)
まぁ、そうなるものは仕方がない。ATOMを使う上で”パターン挿入”はアクティブなトラックに四角い枠が挿入されます。
で、ここからがもっと厄介。
私が理解していないだけなのですが、[6]〜[8]のバリエーションを…というパッド。
例えばあるイベントをアクティブにしておいて[6]のバリエーションを複製って押します。

確かにイベントの名称は変わります。
しかし、それに何の意味があるのか?
だってね、このイベントをずらしてみたところで、以前のイベントは消えてしまっている。

これで以前のヴァージョンが残っている…ってなら、1から書き直しせずに、ちょっと手を加えた別のパターンを作るのに便利なのに、名前だけ変えられてどない使うんでしょ?
ホントは便利な使い方があるのかもしれません。しかし、ワシは知らん。だったら、ここによく知っていて使う機能をあてがってやればいい!というわけです。
アサインされている機能の変更
私がケチを付けたヴァージョンの〇〇以外のパッドも、自己責任の上、自由に変更していただいて構わない。ただし、現段階、ソング編集モード内で変更可能なのはここで触れている8つのパッド。もしかしたら、MIDI規格に詳しい方であれば、どうとでも連動させられるのかもしれませんが、そういった高等な技術は他を当たって下さい(笑)
で、アサインされている機能を差し替えるにはパッドの上で右クリック。
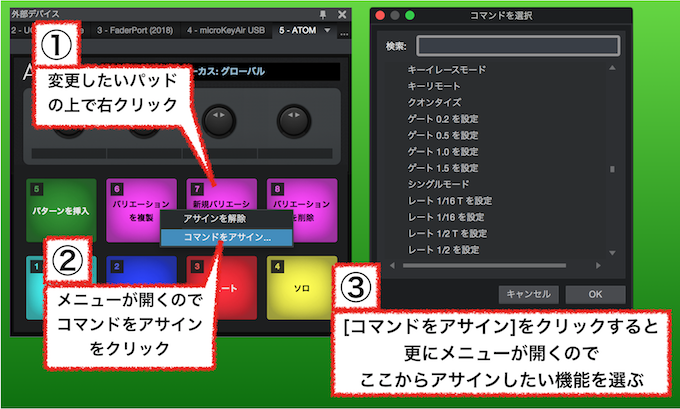
まず、小さいメニューが開くのでそこから[コマンドをアサイン]をクリック。
すると更に小窓が開き、この中から好きな機能をあてがうことが出来る。
この小窓の中にはかなりのコマンドが収められていて、ちなみにカテゴリーだけでこれだけある。
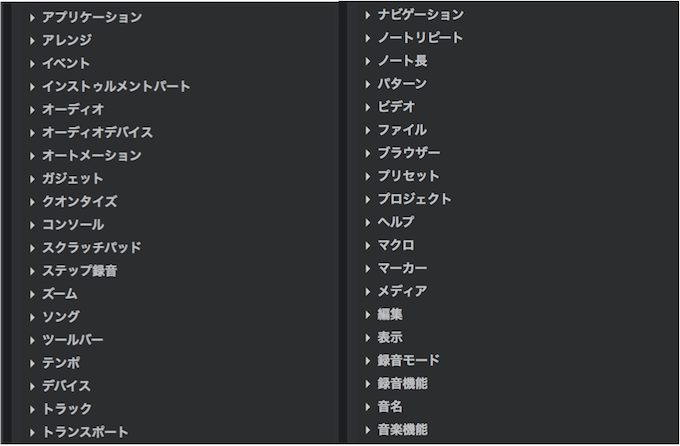
これらのカテゴリーの中にそれぞれコマンドが収められているので、かなりのコマンドの中から選ぶことが出来る。
(ワシには使い方の解らんコマンドもたくさんw)
ソロやミュートの機能もATOMではやんねぇ…と思うのであれば、ここも好きなコマンドをあてがうといい。
そして、カテゴリーの同じコマンドを並べた際には、パッドの発色を変更することも出来る(ソング編集モードの中では[1]から[8]までのパッドに限られるっぽい)ので、同じ色にするなどして把握しやすくしておくといい。

まとめ
Studio Oneの中には実にたくさんのコマンドが用意されていることが今回判りました。これだけの機能が収められているんですからDAWって複雑なんですね(笑)
また、マウスポインタを動かして操作していた時はあまり意識していませんでしたが、ATOMから操作する時は、今、どの機能がフォーカスされているのか?という点を改めて意識するようにしないと、とんでもない操作をしてしまうかもしれませんのでご注意を。
(編集画面でノートをまとめて削除しようと操作したつもりがメインの画面でイベントがごっそり消えちゃった…とかw)
でわでわ
国内代理店サイト
→ PreSonus | ATOM – Studio Oneネイティブ・モードも搭載したパッド・コントローラー – MI7 Japan



