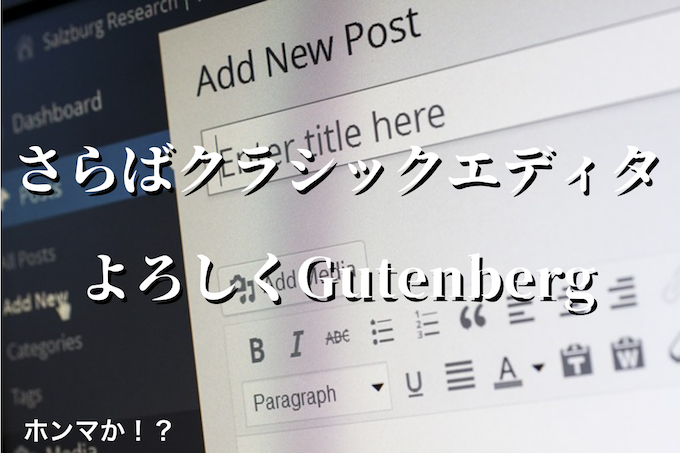PreSonus社から発売されたパッドコントロー”ATOM“を使ってStudio One付属音源のImpact XTを打ち込んでみる。
今回はソング編集モードに加え、イベントエディター[Editor]ボタンを活用。
ATOMを使った打ち込みに興味のある方は続きをどうぞ。
ステップ入力
PreSonus社が発売したパッドコントローラー”ATOM“とStudioOne付属音源のImpact XTという組み合わせに限り、ステップ入力が可能。ココで言うステップ入力とは、ハードウェアリズムマシンに見られた16個のパットをそれぞれ16分音符にあてて、4拍1小節を打ち込む…という方法を指す。
人が楽器を演奏するニュアンス…ツッコミやタメを排除して、潔くジャストのタイミングで打ち込んでいく手法。
しかし、この方法のおかげで細かいことを考えず、最小で16分音符までの入力が手軽に出来ることで広く受け入れられたものと思われる。
このステップ入力について、「何を言っているのかちょっと解んない…」という人も、読み進めていただければご理解いただけると思います。
視覚的にもスッキリとわかりやすいステップ入力で、Impact XTのパートを打ち込んでみたいと思います。
ソングを立ち上げ音源を選ぶ
StudioOneに新規ソングを立ち上げる。
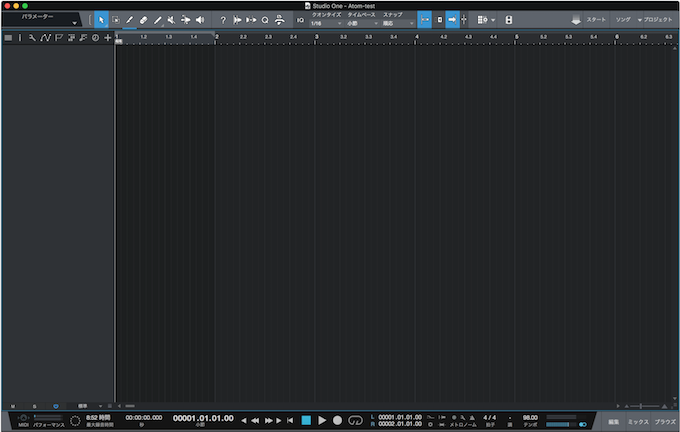
続いてインストゥルメントトラックを作成したい。ここでATOMから操作。
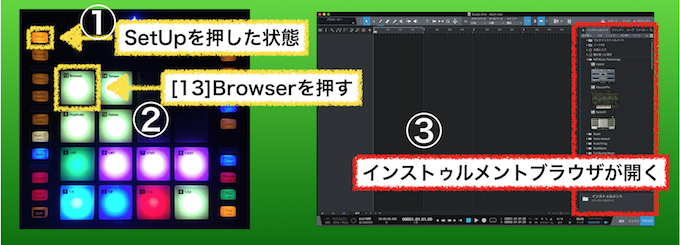
[13]Browserのパッドと叩くとStudioOneの画面でインストゥルメントブラウザが開く。
続いてATOMのパネル右上にある[Up][Down]を押すことでインストゥルメントのフォーカスが上下する。
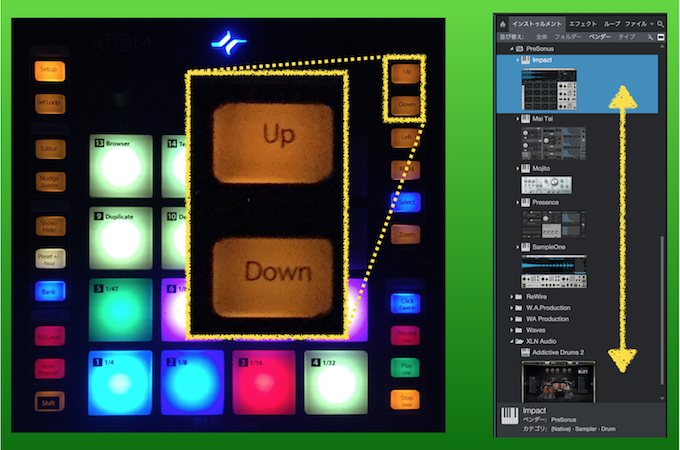
この時、[Down]の下にある[Left][Right]を使うことでプリセットの中から選択も可能。
お目当ての音源をフォーカスしておいてATOMの[Right]ボタンを押すとプリセット一覧が表示される。

表示されれば[Up][Down]でフォーカスを移動することが出来る。フォーカスをプリセットの中でウロウロしている時、[Left]を押すとその一覧の音源にフォーカスが戻る。もう一度[Left]を押せば、プリセット一覧は閉じられる。
音源やプリセットの選択を行うのに[Up]や[Down]をチマチマ押すのが煩わしい場合、1番のノブがフォーカスの上下にアサインされているので高速移動が可能。

たくさんプリセットがある場合はノブで大体の移動をしておいて[Up][Down]で微調整するといい。
お目当ての音源・プリセットが見つかれば[Select]を押す。

選んだ音源のパネルが表示されている状態でATOMのパッドを叩いて音色の確認をしておきましょう。
音色が違ったな…と思った場合は、そのまま(選んだ音源のパネルが表示されている状態)ATOMの[Preset +/-]を押しながら[UP][Down]を押してやることでプリセットを1つずつ移動して選ぶ事ができます。

使用する音色が決まったら、ATOMの{Show/Hide]を押して音源のパネル(ここではImpact XT)を非表示にします。

次に、もう一度[SteUp]ボタンを押してソング編集モードに入り、[5]を押します。

これで、先程音源を選び[Select]を押して追加したインストゥルメントトラックにイベント(パターン)が追加されました。
続いて[Editor]ボタンを押します。

今回はImpact XTを使っていますのでこのエディット画面が開いていますが、このエディット画面はImpact XTの時だけ、ステップ入力が機能します。
ATOMのパッドが赤く光っていますが、これは現在Impact XTのキックがアクティブになっているよ!というお知らせ。

ATOMの右上にある[Up][Down]のボタンを押すことでImpact XTでアクティブになっているパーツを変更することが出来ます。
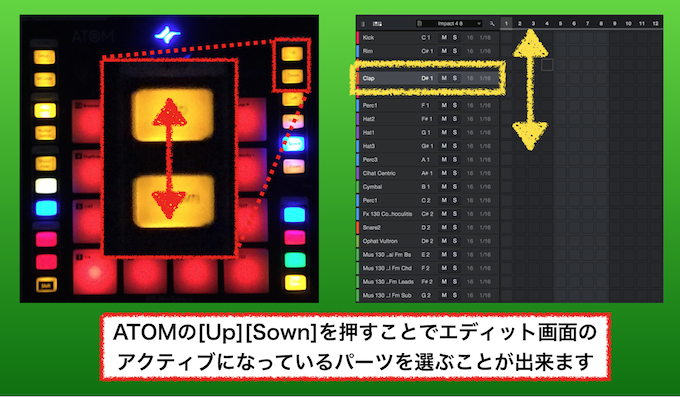
キットの中からパーツを変更すればATOMの方もアクティブになっているパーツに併せて発色が変更されます。

ノートを入力する
ATOMのパッドを利用してImpact XTのフレーズを入力していきます。
16あるうちの4つずつがATOMの16のパッドに割り当てられます。
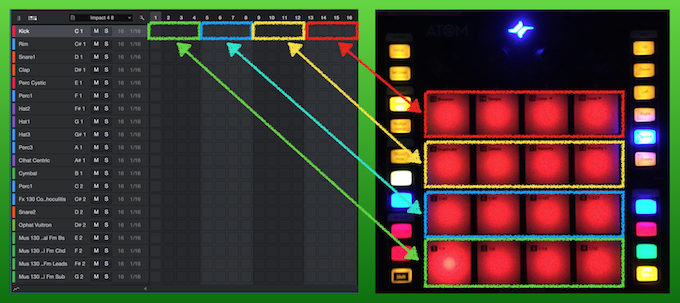
今、キックがアクティブな状態でATOMのパット”1.5.9.13″を押してやると、押したパッドは強く点灯し、StudioOneのエディット画面にもノートが入力されます。

ノートの指定されたパッドをもう一度押してやればノートを削除することも出来ます。
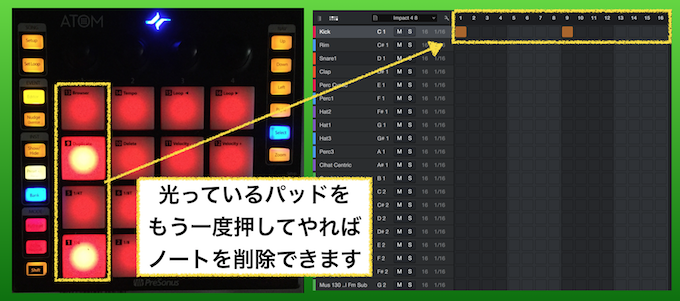
ATOMの[Up][Down]を押してパーツを変えてやれば、選んだ他のパーツも入力することが出来ます。

またATOMの[Play]ボタンを押してやれば、打ち込んだ内容を再生させながら入力・修正することも出来ます。
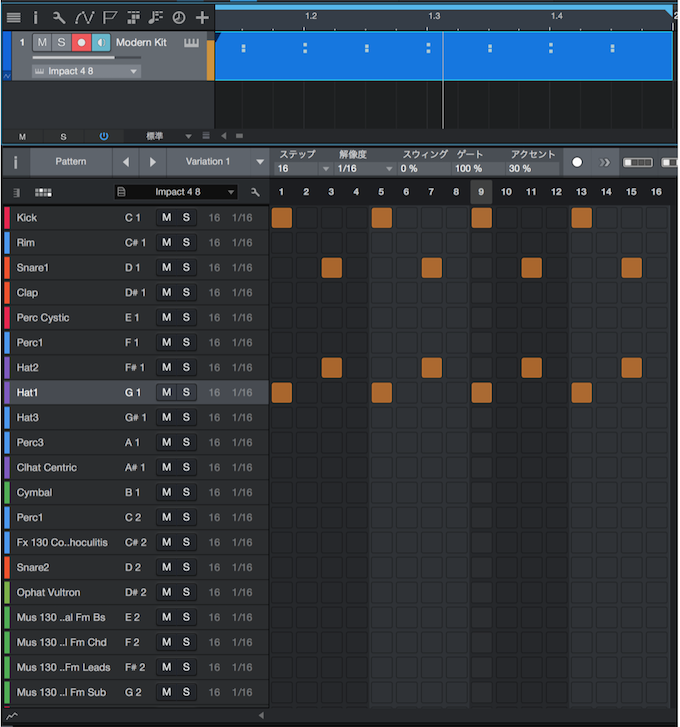
その際にはループ再生を有効にしておくことを忘れずに。

注意点
再生させながら入力する場合でも、今回の入力方法の場合、タイミングはパッドの位置になります。リアルタイムのタイミングは気にしないで、ノートを起きたい位置のパッドを押してやって下さい。
ノートを入力できるパーツは1種類ずつです。[Up][Down]ボタンでパーツを切り替えて順次入力して下さい。
再生されている音に合わせて入力したい場合や、すべてのパーツをまとめて入力したい場合は[Editor]ボタンを押して、エディットモードを解除して下さい。ただし、そのままではエディットモードで入力したパターンに上書きはされませんのでご注意を。
ステップ入力でのサイズは最小16分音符、4拍1小節までとなっています。2小節4小節とイベント(パターン)を作って入力しても、頭の1小節分が自動的にコピーされ入力されてしまいます。巧く使い分けて下さい。
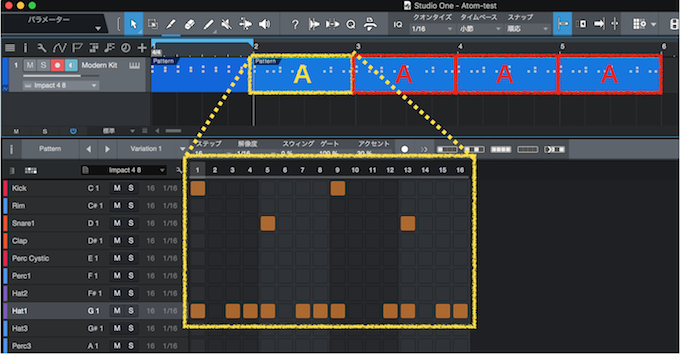
まとめ
パッドコントローラーのATOMとStudioOne付属の音源Impact XTの密な連携により、この組み合わせに限り、このステップ入力が出来ます。
ATOMによるStudioOneの操作をマスターできれば、マウスポインタをチマチマ動かしながらノートの入力をしたり、イベントを複製したり…といった事がホイホイ出来るようになります。
この使い勝手がImpact XTとの組み合わせに限られるのが、非常に悔やまれます。
でわでわ
国内代理店サイト
→ PreSonus | ATOM – Studio Oneネイティブ・モードも搭載したパッド・コントローラー – MI7 Japan