GIMPにはG’MICという500種類以上ものフィルターを使えるようになるプラグインがあるのですが、2017年1月時点での情報がすでに古くなっている様子ですので、現時点(2017年11月21日)での手順をメモ
![]()
(注)オープンソースのソフトウエアには少なからず不安は付きまといます。ご利用は自己責任でお願いします。
なんのこと?って方は下記リンク先にオープンソースにつきまとう不安について記されていますので必ず読んで下さい。
→ GIMP使用の手引
「第13章 GIMP スクリプト>>1. プラグイン>>1.1. あらまし」
ちょっとスクロールしてください。
最新版のGIMPでもOK!
以前、G’MICというプラグインはGIMP on OS XというカスタムされたGIMPでないと使えませんでした。ところがつい先日、ネイティブのGIMPにも対応。(ダウンロードページのお知らせによると2017年11月17日っぽい)
なので、どちらのGIMPをお使いでもG’MICが導入できます。
使えるフィルターは現時点で527種類!!
どちらのGIMPを使う?
カスタムされたGIMP on OS Xを無理に使う理由がひとつ減った。他にどんな理由があるかは判りませんがw
なので、特に必要がなければこちらのGIMPでよろしいかと。
ただ、バージョンが古くても気になさらない方はGIMP on OS Xの方がインターフェイスがカッコイイ!!ような気もします。
ちなみにわたくしはG’MICが最新版Gimpで動くことに気づく前にGIMP on OS Xを入れてしまい、アプリ名を変えて共存させています。まだ、画像を作成していないので不具合があるかどうかは不明。
こちらを試してみたい方は下記リンク先へどうぞ
→ GIMP on OS Xをダウンドード
GIMP on OS Xをインストール
リンク先ページへ行きますとOS Xのバージョンごとにリンクがあります。
現時点ではHigh Sierra版がありませんでしたので「GIMP 2.8.18 for Sierra」をダウンロード。
ダウンロードしたファイルを開くと仮想ディスクの中身がファインダーで表示されます。
すでに最新版のGIMPをインストールされている場合、予めアプリ名を変更しておきましょう。
(ちなみにわたくしは「Gimp-.app」とマイナスを付け加えておきました)
表示されたアイコンをアプリケーションフォルダにドラッグするとコピーが始まりインストールは完了。
GIMPは初めての起動に時間がかかるかもしれませんので一度立ち上げておきます。
GIMPの起動には一手間が必要で、Gimp.appのアイコンをダブルクリックしましたら、開いたダイアログの「開く」をクリック。
その後、おそらく何も怒らないので(笑)システム環境設定アプリを開きます。
開いたらセキュリティとプライバシーをクリック。
切り替わった小窓の下の方にアプリを許可するか?的なメッセージがありますので「許可」をクリック。
これでGIMPが起動します。
G’MICを追加
G’MICダウンロードページはこちらです
→ G’MIC – GREYC’s Magic for Image Computing
このうちお手元のGIMPに合わせて、ひとつだけ対象フォルダに放り込んでやります。
gmic_gimp_gtk → GIMP on OS X
gmic_gimp_ngtk → GIMP 2.8.22(gimp.orgからダウンロードした方)
放り込んでやる場所はどちらのGIMPもアプリケーションフォルダから
以前のバージョンでは「ライブラリ>>Application Support>>GIMP」フォルダの中に放り込んでいたようなのですが、今回のインストールではその場所にGIMPフォルダが見つかりませんでした。
んなもんだから、手探りでやってやりましたよw
まとめ
プラグインフォルダに該当ファイルをドロップしましたら、GIMPを起動!
追加前からGIMPを立ち上げていた方はGIMPを再起動してみてください。
あとは何か画像をインポートして、GIMPのメニューからフィルター>>G’MIC-GTKへと進めばG’MICプラグインが起動します。
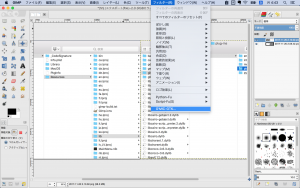
G’MICの起動には数秒かかる場合がありますので、ちょっぴり待ってください。
あとはどんなフィルターが使えるのか?ひとつひとつチェックして、使えるフィルターを見つけてください!
ってか、わたくしmogもこれからチェックですw



