WA Production InstaScale を MacOS に入れた Studio One で使ってみました。
設定に泣かされましたのでシェア。
音階と鍵盤の関係を覆す”InstaScale”!
手に入れたのだとしたら、ぜひじっくり使いこなして下さい!
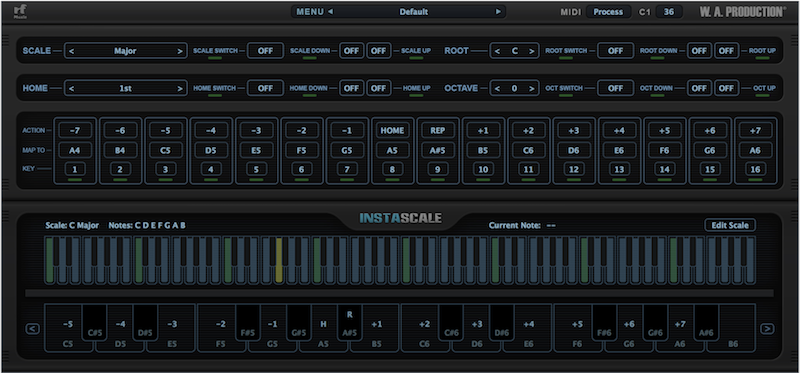
Studio One で InstaScale を使う
インスタスケール自体には音源が含まれていませんので、これだけでは音が出ません。
なので、他の音源と連動して使う必要があります。ここでは、”Xpamd!2″を使ってインスタスケールを使ってみましょう!
まずは、新規ソングを立ち上げ、”Xpamd!2″とインスタスケールをトラックに差し込みます。
インスタスケールは音源扱いになっていますので、Studio Oneではインストゥルメントのグループに分類され、W.A.Productionディレクトリの中に表示されます

Studio Oneでは、ドラッグアンドドロップでトラックが用意されますので、”Xpamd!2″とインスタスケールをポイポイッと放り込んでやって下さい。
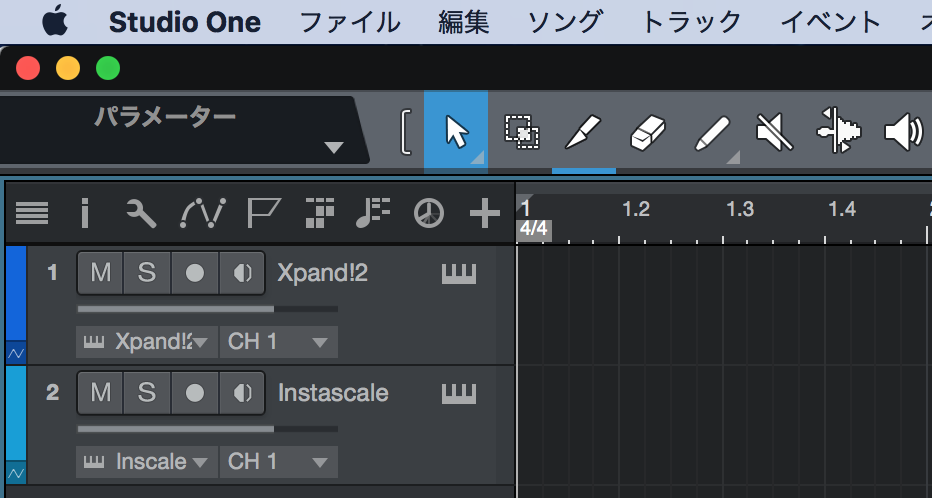
“Xpamd!2″とインスタスケールのトラックが用意できましたら、この2つを連動してやります。
Xpand!2のUIを開いて、下図に示した矢印のアイコンをクリックします。
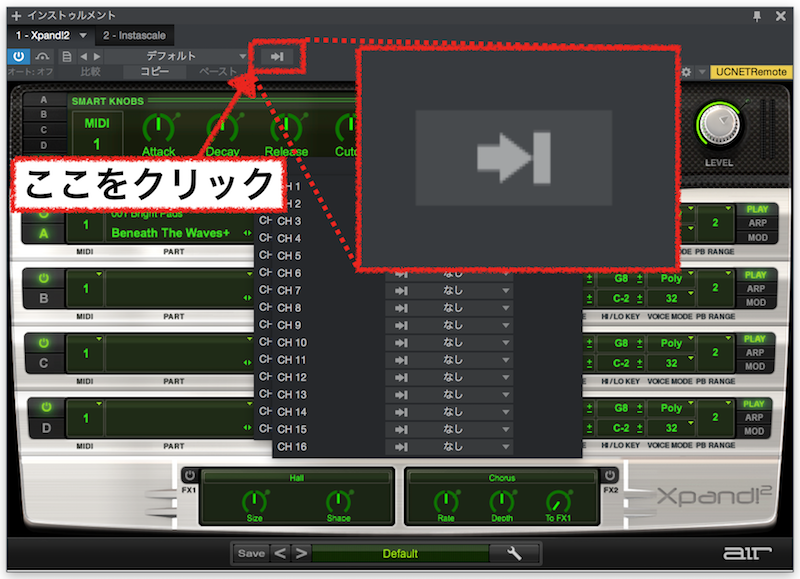
するとダイレクト入力の一覧が開くので1chにInstaScaleを設定します。
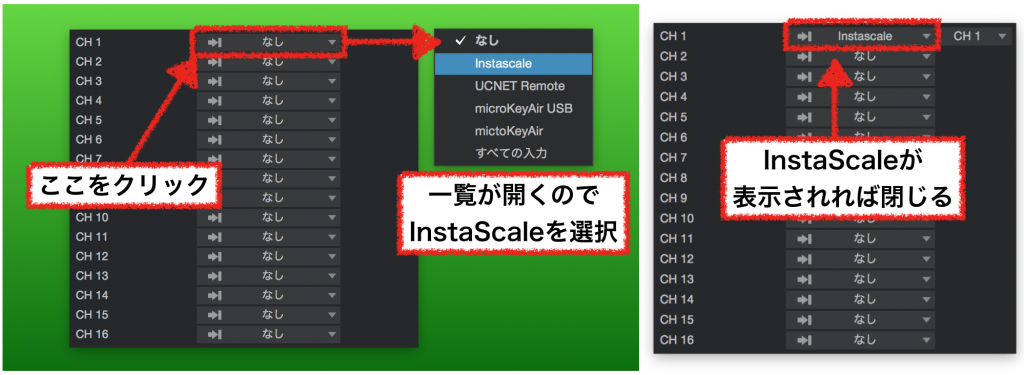
(クリックで別窓拡大表示出来ます)
InstaScaleが設定できたら、ダイレクト入力設定枠の外をクリックして閉じます。
次に、インスタスケールをMIDI鍵盤で操作できるように設定をします。
インスタスケールのUIを開きます。
Xpand!2同様、矢印のアイコンをクリックしてダイレクト入力の設定枠を開きます。
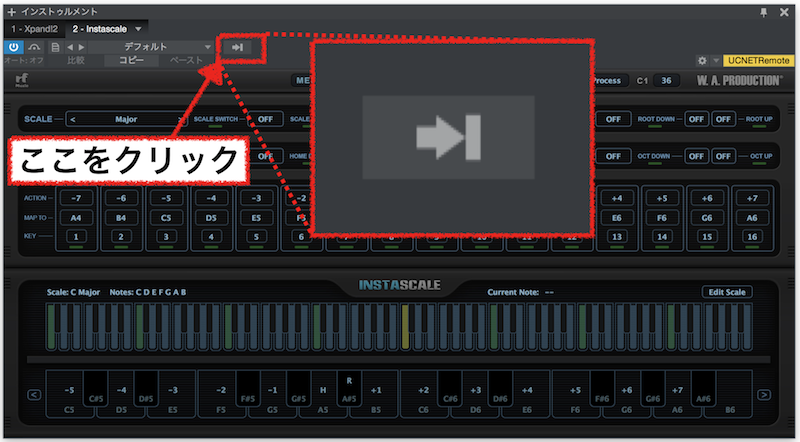
インスタスケールのダイレクト入力には、使用するMIDI鍵盤を選択してやります。
今回は私の手持ちであるKORG microKeyAirを洗濯します。
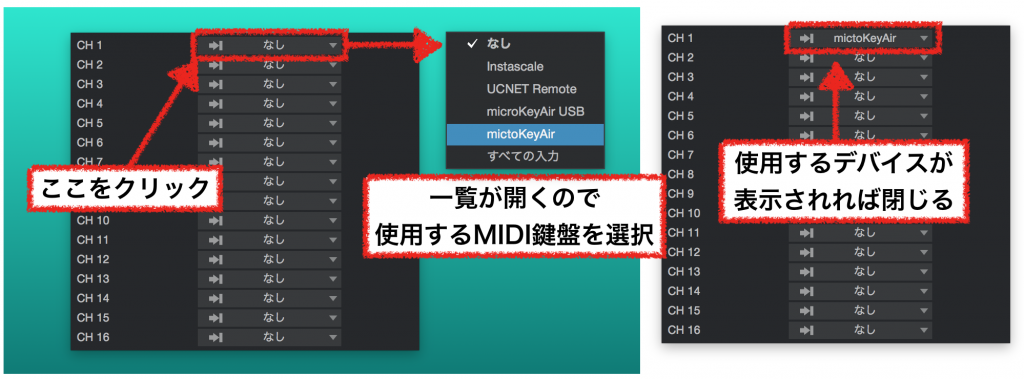
(クリックで別窓拡大表示できます)
そして仕上げにXpand!2とIstaScaleの出力をそれぞれ変更します。
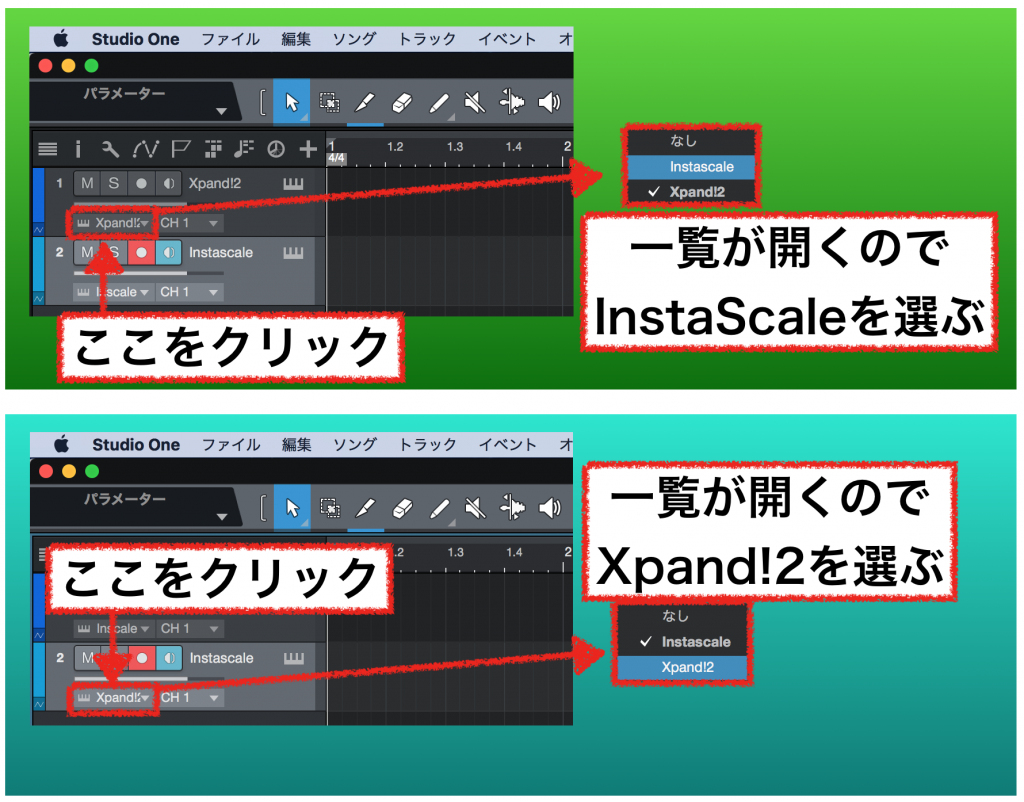
InstaScaleとXpand!2の出力をそれぞれテレコになるように設定します。
それ、アカンのとちゃう?…んと思った方、鋭いw

判りやすく相関図(でいいのかな?)にしてみました。
InstaScaleには入力が2つあるしInstaScaleとXpand!2の間で入出力がぐるぐる周ってしもてるやんwと。
だけど、こうしなければ、MIDIの演奏データを記録して、再生した時にMIDI鍵盤を押えた本来の音(“B5”を押さえると、そのまま”B5”の音)が、鳴ってしまう…というInstaScaleの存在理由が根底から覆されてしまうのだ(笑)
なので、本来はXpand!2の出力は他の所へ送るのかもしれないが、今回の実践ではこの設定でInstaScaleの変換した音階が出力されているので、同じ様に設定して下さい。
その上で、同じ結果が得られない場合は、今回の私の作業環境と何か条件が違う部分があるのかもしれないので、あれこれ変更して様子を見て欲しい。
それでは、InstaScaleによる鍵盤の機能を活かしてMIDIの演奏データを記録してみたいと思う。
RECボタンはXpand!2のトラックを点灯させる。

そして、”H”と書かれたA5の鍵盤を最初に1発弾いた後、1の書かれているB5を8分音符で連打してみました。
Xpand!2のトラックには、MIDI鍵盤を操作した通りのデータが記録されています。

しかし、設定が正しく出来ていれば、スピーカーから聴こえるのは「♪ドレミファソラシドレミファシラシドレミ〜♪」なのです。
しかし、演奏データの記録が鍵盤を押さえたとおりの記録になってしまうと、目で見てフレーズのチェックや練り直しが出来ない。(慣れれば出来るのかも?)
なので、オーディオトラックを追加して、入力元をXpand!2にして録音してみる。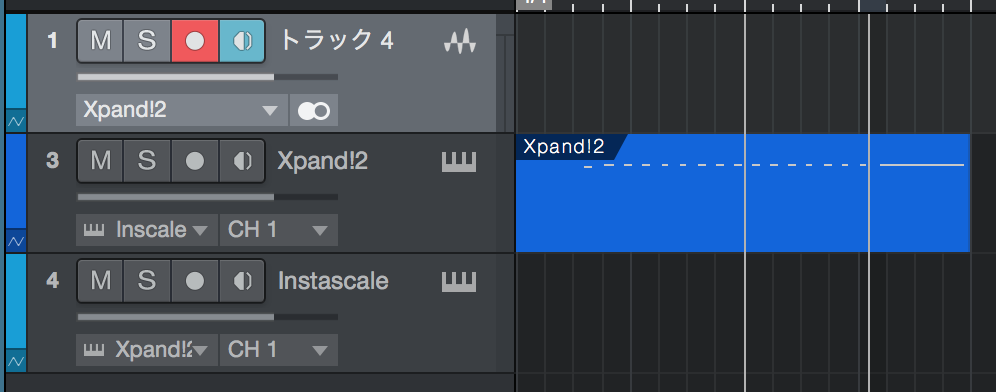
横着してしまいましたが、新しいトラックの録音入力(オーディオトラックではこの位置が入力設定)がXpand!2になっているのをご確認下さい。
そして、今度はオーディオトラックをRec状態にして録音。
すると、オーディオデータが記録されました。

上の画像でもほんのり見えちゃっていますが、Melodyneで音程を確認してみましょう。
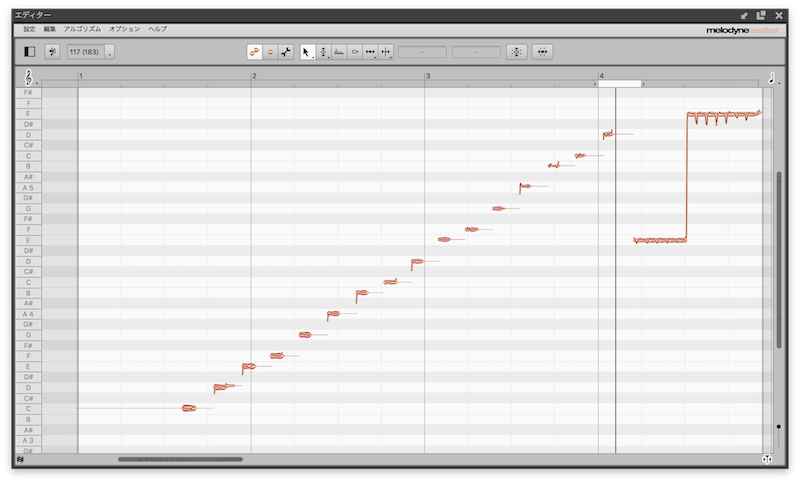
この様に、「♪ドレミファソラシドレミファシラシドレミ〜♪」(最後の”ミ”が1オクターブのしゃくり上げになっているのは謎w)と記録されています。
これで、今回の設定によってStudio Oneの中でInsataScaleを使った演奏情報の記録が出来ました。
あとは、InstaScaleがもたらした新しい鍵盤の概念に慣れるため、ひたすら弾きまくって下さいw
まとめ
「ひたすら弾きまくって下さいw」と締めくくったものの、実はまだまだInstaScaleの中で設定した方がいい部分がある。
ホームの鍵盤が”C”ばかり…ってわけにもいかないし、Cメジャースケール以外のスケールだって選べる。その辺の各種設定についても追々別のエントリーで取り上げていこうと思います。
デフォルトで16鍵の使用…というスタートですが、その外側にある鍵盤に他の設定を基準になる音(ホームにあてがう音)や、スケールの種類、同じスケールの中で転調してみたり…といったことが、マウスポインタによる設定以外に、MIDI鍵盤から演奏しながら切り替えることが可能…という機能が盛り込まれている。
InstaScale特有の基準にした音から何番目の音を弾くのか?という選択を鍵盤に持たせた考え方が受け入れられたとしたら、これまで手癖に泣かされて困っていた人なんかにはいい刺激や発見が得られるのではないかな?なんて思います。
興味はあるし効能も理解したけど、InstaScaleって、Studio Oneで使えるの?と思っていた方は、安心して飛び込んでいただきたいと思います。
でわでわ



