Harrison Mixbus 及び Mixbus 32V を13inchディスプレイ環境でお使いになる際には、ディスプレイの解像度を確認しましょう!というお話。
Mixbusを使用する際、ディスプレイの解像度があっていないとUIの一部が犠牲になります。
ディスプレイの解像度を変更できるようであれば、最適な状態にして作業をしましょう!
13インチMacBookProの場合、デフォルトでMixbus 32C V5 を起動しますとこのようになります。
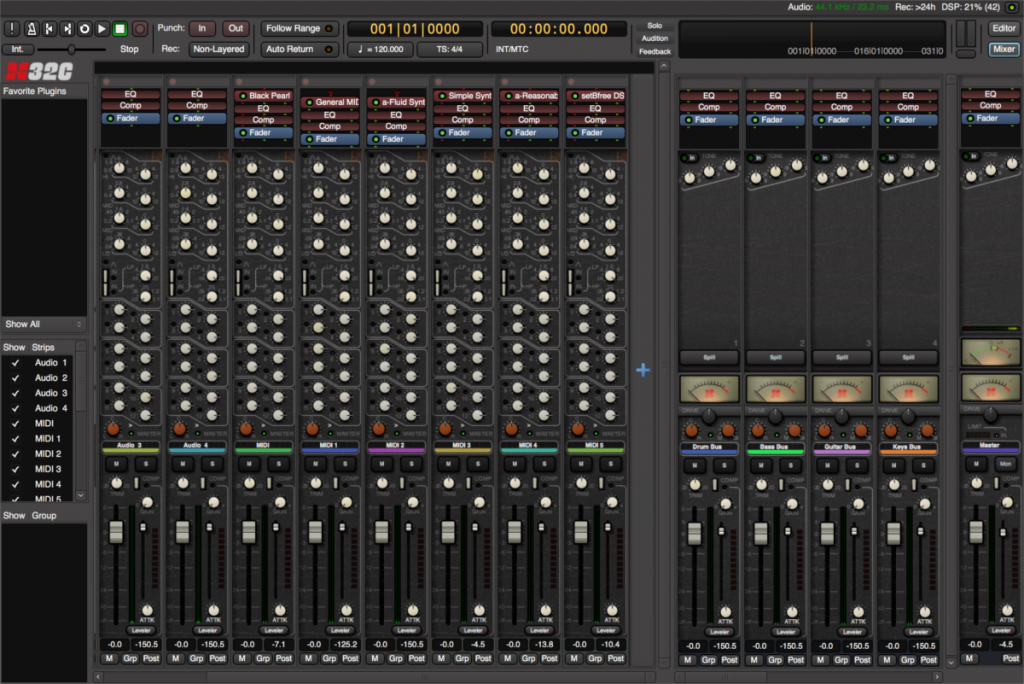
一見なんてことありません。これまでここでもこの画像を使いまわしております(笑)。
それでは次にディスプレイ解像度の調整をした後のものを御覧ください。

お判りいただけたでしょうか?
一応比較しているものもご覧ください。

この赤枠の部分でプラグインの抜き挿しをします。
この枠が狭いままですと、いくつかのプラグインを挿した場合、パッと見でどれだけ挿しているのか?判りにくいです。
なので、この場所が広く表示されるように、ディスプレイの設定をしましょう!
ディスプレイ解像度の設定
MacBookProのやり方のみになりますが、他の環境の方もこのやり方をヒントに挑戦されて下さいね!
まずは、「システム環境設定アプリ」を起動します。

システム環境設定が開きましたら「ディスプレイ」のアイコンをクリックします。
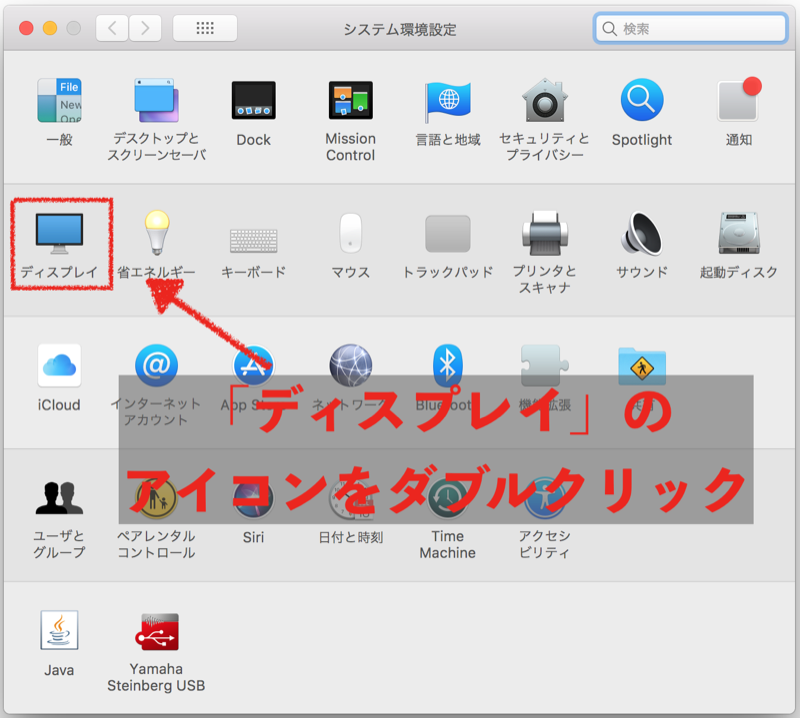
ディスプレイの解像度が設定できる窓が開きますので、「変更」のラジオボックスをクリックします。
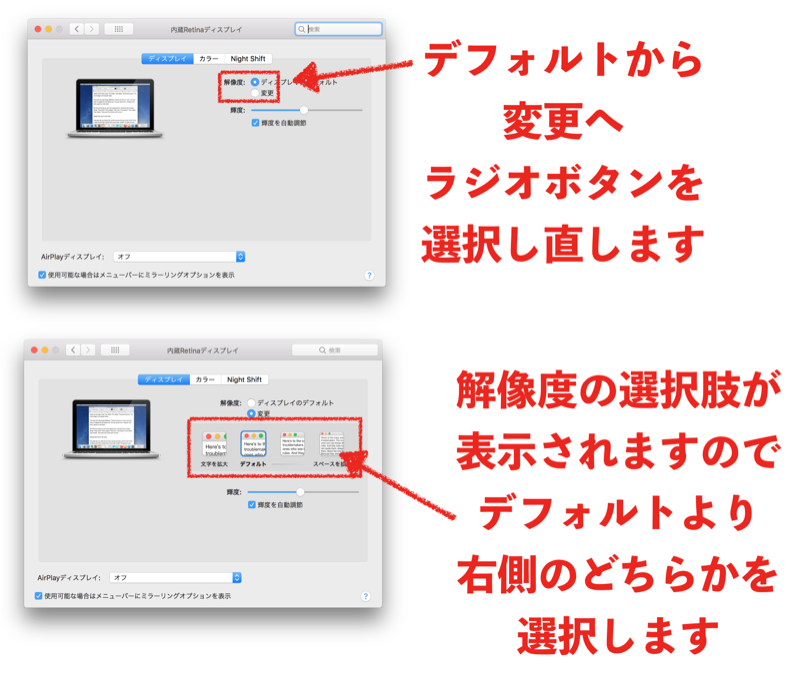
表示された解像度の選択肢4つのうち、「デフォルト」より右側のふたつ、どちらかをクリックしてください。
「スペース拡大」のアイコンどちらかをクリックしますと、一度画面が真っ暗になり、再度表示された時には、画面の縮尺が変更されています。
具体的にいいますと、それまで画面全体を覆っていたブラウザが小さくなり、ブラウザの周りに隙間が生まれます。
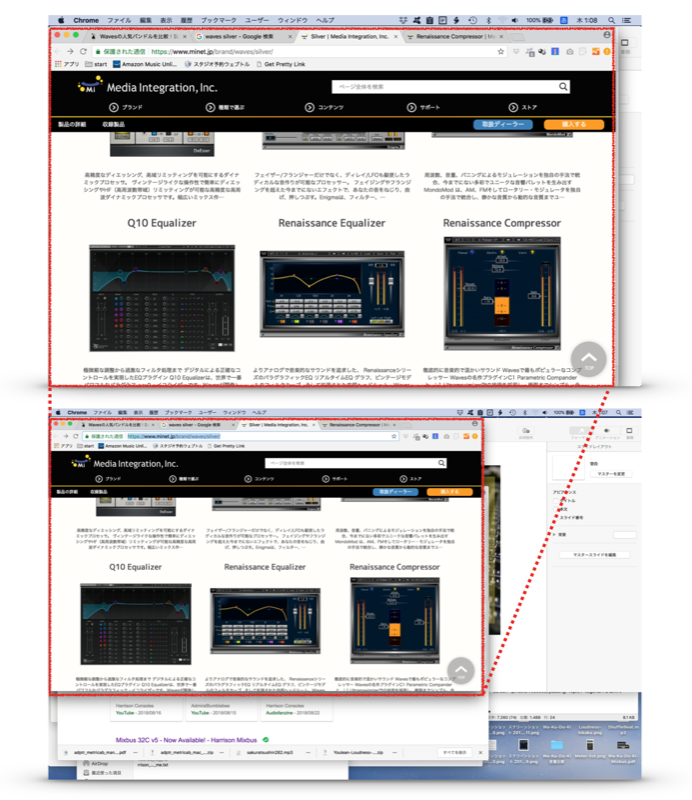
この状態でMixbus 及びMixbus 32Cを起動しましたら、プラグインの表示されるスペースが拡大されて表示されます。

当然のことながら、もともと表示されていたよりも広い範囲を同じ13インチの画面に押し込んで表示していますので、それまで表示されていた文字も小さく表示されます。
解像度の変更に2種類の「スペース拡大」がありますので、どちらか妥協線を見出して選んで下さい。
どうしても文字が…という場合はもとに戻して狭いスペースで作業するか、外部ディスプレイを別に用意すると、作業が捗ることでしょう。
まとめ
Mixbusを使っていて、どうにもプラグイン管理の部分が狭くて使いにくい。これまでそう感じていました。
しかし、これ、Mixbusをインストールして一発目の立ち上げ時に警告されていたのかもしれません(笑)。Mixbusを初めて起動する際、設定に関してあれこれ小窓が開くんです。
で、よく判らないものは「ほい、ほい、スルーねw」とよく確かめずにO.K.をしていたんですねw
悪い癖です(笑)
13インチという限られたスペースですので、ご自身にとって許せる妥協線を選ばれて下さいね!
ちなみに私は、Mixbusを使う時だけスペースを拡大して、その他の作業の時はもとに戻そうかと思います。
いや、ひょっとしたら拡大しっぱなしかもしれませんがw
でわでわ



