MacBookPro (Retina, 13-inch, Eary 2015)、Core i5、メモリ8GB、SSD128GB…という非力なマシンを使用しています。このモデル辺りではメモリの換装は出来ない仕様となっていて、そこは諦めるしかないのですが、ストレージに関しては保証対象を外れる覚悟をすることで増設することが可能…ということで、挑戦してみました。

結論から言いますと、M.2 NVMe規格のSSDではカーネルパニックを繰り返し利用を断念、Transcend社のJetDrive 825を内蔵することで480GBへの拡張となりました。もう1週間待っていればJetDriveの855が発売されていたってのがガックシ(笑)
速度に定評のあるM.2 NVMeにも挑戦したよ
SSDの換装につきましては、まずTranscend社のJetDrive825を入手。MacBookPro本体からOSごと丸々コピーを取って、外付けの状態で起動してみたところ、一部、不具合と言うには大げさな程度の不完全さを確認(StudioOneにインストール済のプラグインで認識されないものがあった)。
また、オーディオインターフェイスの動作が不安定になる…という状態が確認されていたので、元々内蔵されているSSDとの換装に躊躇していました。
そこへ「M.2 NVMeという規格のSSDが早くていいらしいよ」…との情報を得まして、あれこれ調べて「いけるかな?」と思い、購入することに。
こちらのサイトさんを参考にさせていただきました。
→ M.2 NVMe SSDとは?メリットやデメリットを解説。オススメの製品も紹介|公安9課
結果的に、私が購入するタイミングで”Samsung SSD 500GB 970 EVO”の”Plus”付き(2019年モデル)が発売になっていましたので、「じゃぁ…」ってことでそちらを購入。

で、このSSDをMacBookProに乗せるためにはアダプターが必要…ってことでこちらも購入。
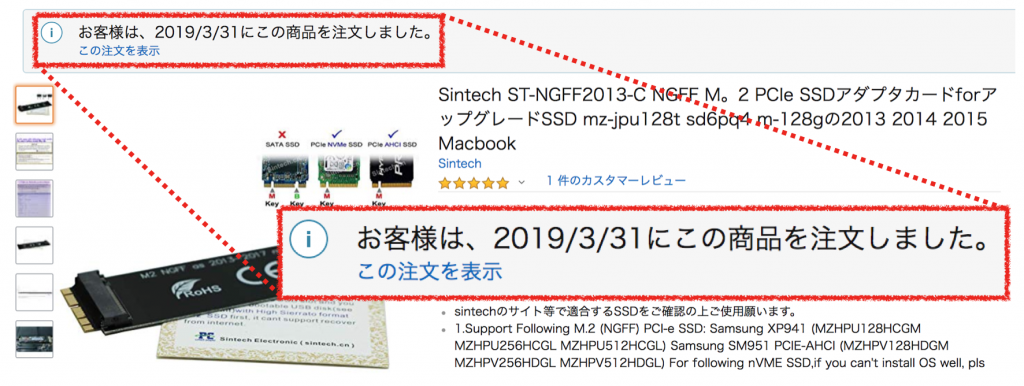
で、合体させるとこんな感じ。

片側が浮き上がっているのはそういう仕様らしいですw
で、このSSDをまずTranscend社JetDriveのケースに入れて、MacBookProからSSDの中身をOSごとコピーしてやります。
OSごとのコピーにはこちらのソフトウェアを利用しました。
→ Mac Backup Software | Carbon Copy Cloner | Bombich Software(英語)
(有料のソフトウェアですが30日間無料で利用できます)
そのソフトの使い方はちょっと検索していただければすぐに見つかると思います。
Carbon Copy Clonerで作成したクローン(M.2 NVMe SSD)をMacBookProの中に差し替えてやるわけです。
MacBookProを裏返し、ネジを外し、そして元々入っているSSDを外し、新しく用意したSSDを挿す。そして蓋を締めネジを締め元に戻す。
元に戻ったらドキドキの電源オン!
まずは順調に起動してくれました。
しかし…
程なくしてシャットダウンw
勝手に再起動されログイン画面に。
で、ログインしてちょっとすると、またシャットダウンw
2〜3度ログインを繰り返していると、やがてはシャットダウンと再起動の無限ループに突入w
ログインさせてくだませんw
タイミングを見計らって(シャットダウンしたかな?というタイミングで)電源ボタンを長押し。無限ループを脱しましたw
これはどうしようもないので、一旦元々入っていたSSDに戻します。
で、M.2 NVMeのSSDをTranscendJetDriveケースに入れ、外付けSSDとして使用することにしました。
物は試し…と思い、TranscendJetDriveに入っていたSSDをMacBookPro本体内に入れてみることに。
一旦、MacBookProに元々入っていたSSDは保留。
で、Transcend社のSSDで起動してやります。外付けケースに入ったM.2 NVMeのSSDもつないでいます。この状態で起動すると、使えるかな?
結果は…
だめw
またシャットダウンとログインを繰り返します。
で、一度は諦めて元々MacBookProに入っていたSSDに戻しました。
しかし、まだ試していない組み合わせがあった。
そう、MacBookPro内にTranscend社のSSDを入れて、M.2 NVMeのSSDをつながない…という組み合わせを試していなかった(笑)
M.2 NVMe規格のSSDには一旦箱の中に帰ってもらい、TranscendJetDriveのケースに元々MacBookProに入っていたSSDを入れる。
MacBookProの中にはTranscendJetDriveに入っていたSSDを挿して起動。
そしたら、今度は巧くいったっぽい(笑)
どうして一番巧くいく組み合わせを後回しにして、ど忘れしてしまうんでしょうねwこの減少に名前つけてくれw
TranscendJetDriveの実力はいかに!?
MacBookProの中に、Transcend JetDrive のSSDを入れ、今のところ順調に動いてくれています。
で、元々入っていたSSDと、このJetDriveのSSDとで、動作はどの程度違うのか?気になりますよね?
なので、ちょっと調べてみましたらWindowsでお馴染みのSSDの速度を測定するソフトがMac用にも作られていました。
→ AmorphousDiskMark for macOS – measures storage read/write performance
(左側にテキストで”ダウンロード”と書かれているところからDL出来ます)
MacOS用のベンチマークソフトといえばMacAppStoreで手に入る”Blackmagic Disk Speed Test”が有名みたいなのですが、こちらはどうも延々と読み書きを繰り返してしまい止めるタイミング次第で数値に変動が見られる…という記述をどこかで見かけましたので、今回は”AmorphousDiskMark for macOS”を使うことに。
AmorphousDiskMarkにある項目の意味はこちらのサイトさんで紹介されています。
→ CrystalDiskMarkの使い方とスコアの見方と目安 | ゲームPCバンク
で、まずは元々入っていたSSDをMacBookProの中にある状態で測定したのがこちら。
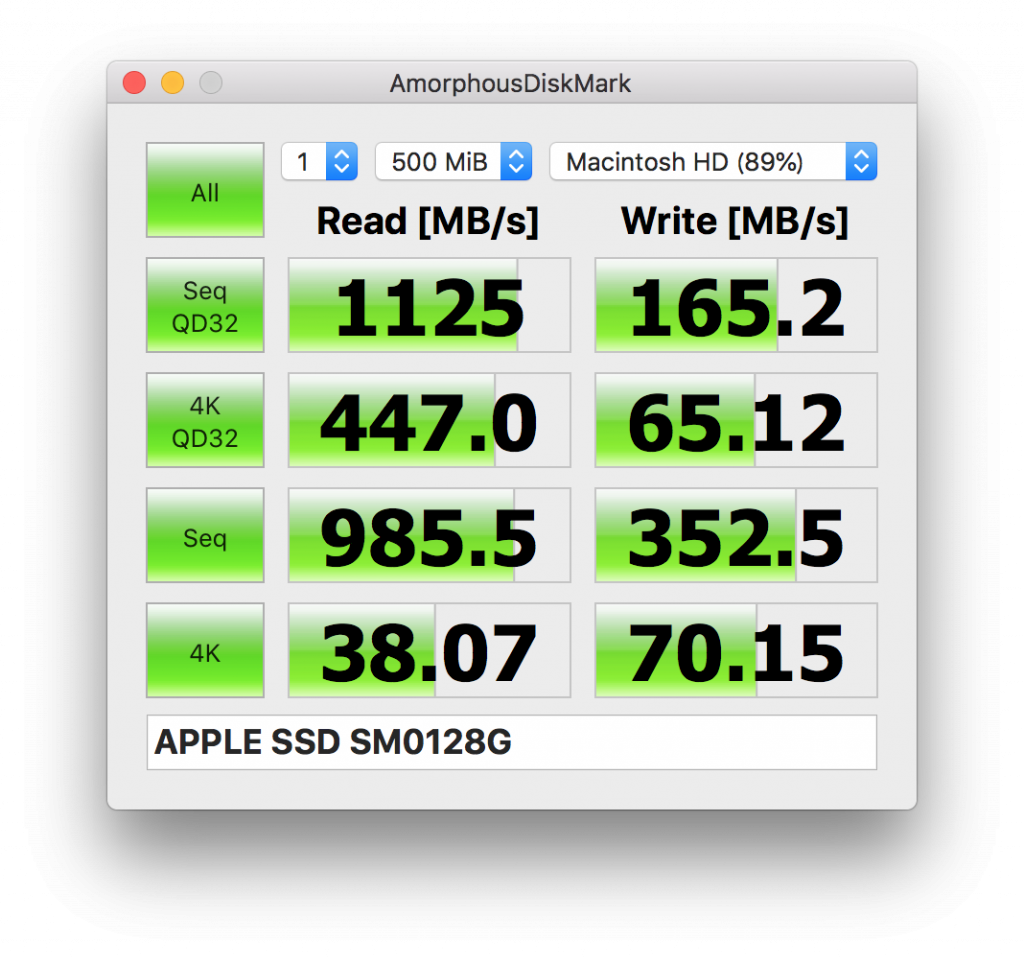
ここでは一番上に表示されている”Seq Q32T1″の読み書き速度に着目してみます。
読み込みでは 1125 MB/s という数値を、書き込みでは 165.2 MB/s という数値を記録しています。取り急ぎこれらが基準値になります。
次に、Transcend社JetDriveのSSDを外付けで測定してみました。
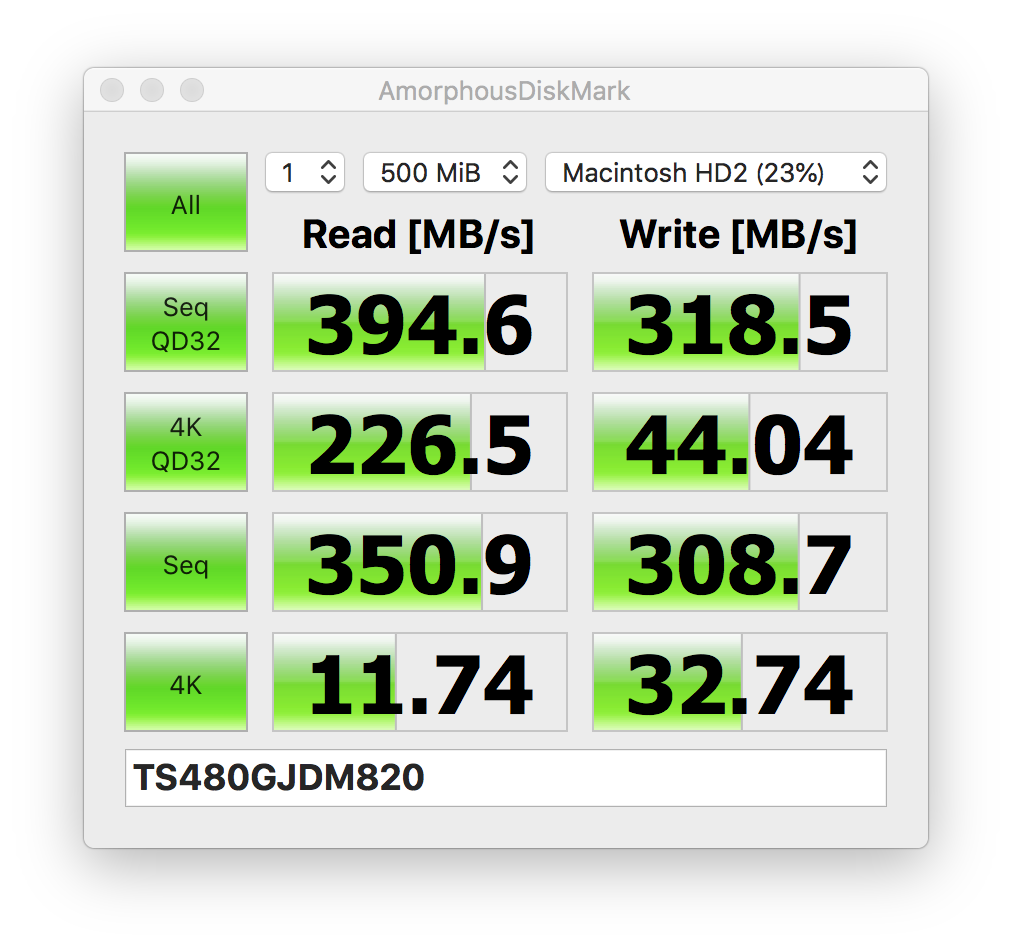
読み込みで 394.6 MB/s という数値、書き込みでは 318.5 MB/s という数値を記録。
やはり元々入っていたSSDはそこそこ優秀なSSDということですね。それでも書き込みはこちらの方がいい数値。
で、一応MacBookProの中にJetDriveのSSDを入れて測定してみました。
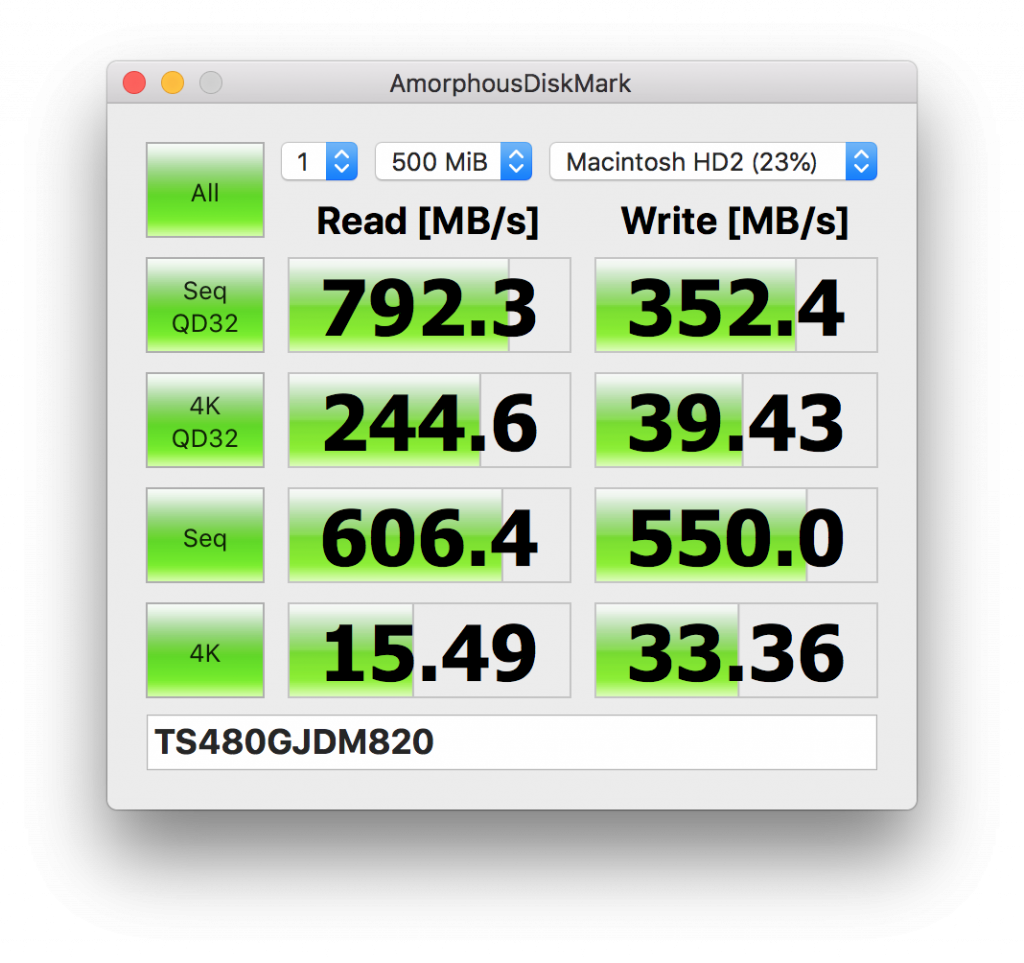
すると、外付け状態で測定した時と違い、読み込みで 792.3 MB/s という数値を記録、書き込みでは 352.4 MB/s と、読み込みでは外付けの時に比べ大幅に数値を上げてくれました。書き込みもやや上がっている。
ゲームPCバンクさんのところで記されているSATA3接続 2.5インチ SSDの読み込みよりは優秀な数値…ということになります。もちろんハードディスクと比べれば全然早い読み書きをしてくれている。
そういうことであれば、元々のSSDより読み込みはは遅くなってしまいますが書き込みは速くなっているし、しばらくこの環境で作業してみようか…という気になってきました(笑)
まとめ
冒頭でも書きましたが、今回の換装でM.2 NVMe規格のSSDが使えない…ということではなく、うちの環境で今ある私の知識では使いこなせなかった…ということです。ターミナルからコマンドを入力するような記述もどこかにありましたので、そこまでやれる方であれば、まだ望みはあると思います。
しかしながら、私にはそこまでの知識も経験もありませんので無理するのはヤメました…ということです。
今回落ち着いたJetDriveに換装という状態も、そのうち物足りなくなってくることがあるでしょうから、その時、改めて挑戦してみたいと思います。
M.2 NVMe規格のSSDだって他のブランドからも出ていますし。
なにわともあれ、ストレージに余裕が出来たことが今は一番嬉しいです。
ちょっとの行き違いでギター音源やらのセールは逃してしまいましたが(笑)、それはきっと「ヤメときなさい…」というお告げだったんだな…ってことにしておこうと思います。
でわでわ
今回、私の購入したのはこれのひとつ型落ちになるJetDrive 825 Thunderbolt PCIeポータブルSSD 480GB です。



