オープンソースで開発されている「Inkscape(インクスケープ)」とはベクトル画像編集ソフト(ドローソフト)のこと。
このInkscapeがMacOS HighSierraで起動しない…という場面に遭遇。
あれこれ検索して解決したのですが、そのページに記載されていない行間を補足させていただく。
MacOS High Sierra で Inkscape を起動させる方法
MacOS HighSierraで Inkscapeをインストールした直後は機嫌よく起動してくれるのだが、しばらく放置する…などしていると、どうもご機嫌を損ねてしまうようだ(笑)。
そこで、「MacOS High Sierra Inkscape 起動しない」で検索をしてみましたらこちらのサイトさんが該当。
→ macOS high sierra Inkscape 起動しない | Smartphone-Zine
運営者さんはプログラムなどにも精通しておられるようで、かなり専門的な雰囲気が漂っている。
(後から気付きましたがAndroidのプログラムに関する本を出版されておられましたw)
今回お世話になった記事タイトルなど、実に完結で的確なネーミング。私が検索したキーワードそのものだもの。
なので、記事の内容も無駄が省かれ実にスッキリしている。
ところが、私のような凡人にはその行間につまづくことがある。
で、実際につまづいてしまった(笑)ので、そこを加筆したいと思う。
起動してくれないInkscapeを立ち上げる方法
先程のリンク先のページでも紹介されておりますが、元ネタはこちら。
→ inkscape fails to start on macos 10.13 (high sierra) : Inkscape|reddit
元ネタの方では、Inkscapeをインストールする時、一緒にインストールしているであろう「Xquartz」を起動して/Applications/Inkscape.app/Contents/MacOS/Inkscape
を貼り付けて実行するように記されています。
しかし、まぁ、私は「Smartphone-Zine」さんのところに記されているようにAutomatorアプリでターミナルにコマンドを受け渡す方法で巧くいきましたので、そちらで進めてまいります。
1.Automatorアプリを起動
まずはAutomatorアプリを起動します。こんなアイコンがアプリケーションフォルダにいますので、ダブルクリックで起動!
![]()
するといきなり選択に迫られます。
なれていない人にとっては、このへんから「なんのこっちゃ?どれを選ぶネンw」ってなります。(←まぁ、わしのことですw)

で、その次がこんな感じ。
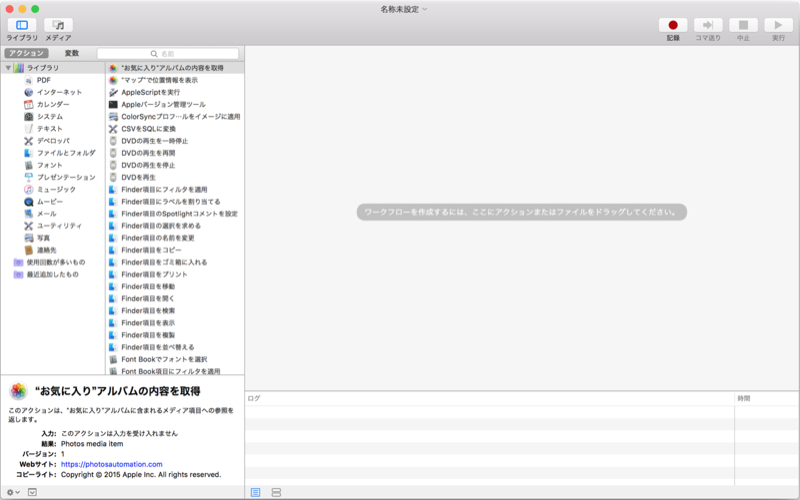
解らない人にとっては「これでどないすんねんw」ってなりますわね(笑)
とはいえ、これでもプログラムを組む!ってことを考えるとだいぶ親切設計なんでしょうね。
で、アクションと呼ばれるワークフローで実行したい命令内容を選択して組み込みます。
アクションと呼ばれる命令内容はかなりの数を用意してくれていますので検索で絞り込みます。
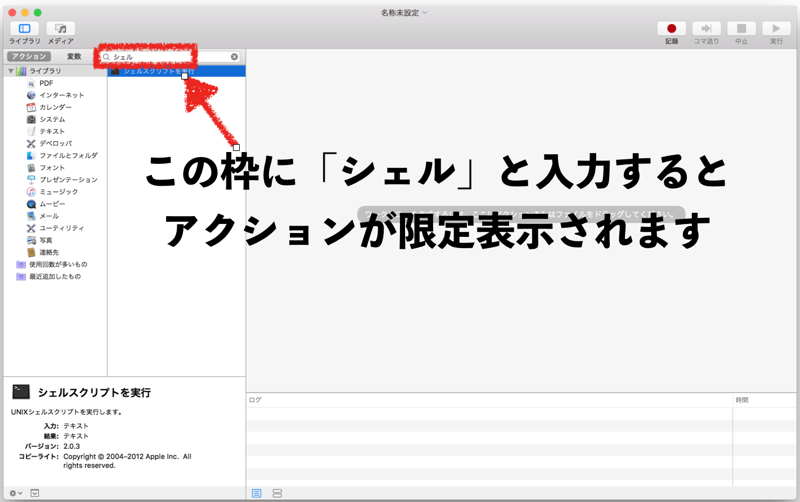
検索窓の下に「シェルスクリプトを実行」と書かれた命令内容が残りますので、これを空欄の大きい枠へドラッグ・&・ドロップ。

ドロップしますと、「シェルスクリプトを実行」という小窓が表示されますので、その中にある枠の中に
/Applications/Inkscape.app/Contents/MacOS/Inkscape
とコピペして下さい。
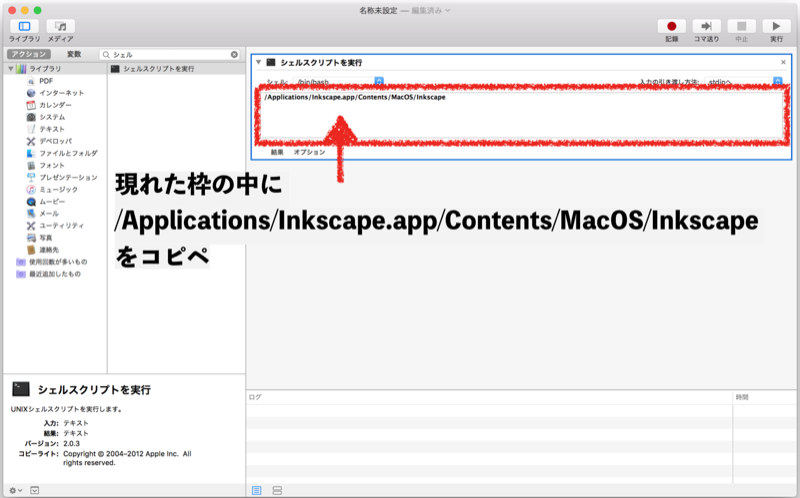
コピペが出来ましたら保存します。
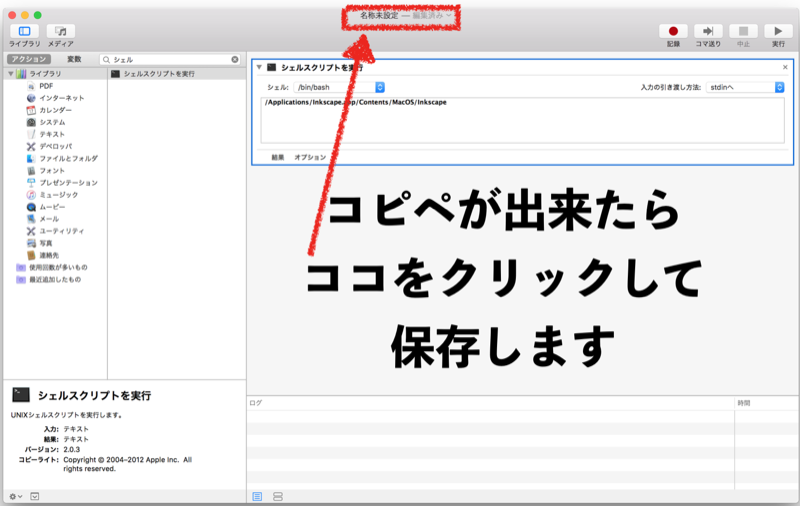
「.Workflow」という拡張子を消してしまわないよう注意をしながら、ここでは「Inkscape.Workflow」と名付けました。
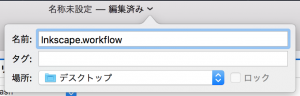
保存先は判りやすいようにデスクトップにしておきます。追々お好みの場所へ移動して下さい。
保存は名称を入力してEnter(Return)キーを押すだけで保存されます。
しかし、保存されたアイコンが実に判りにくい(笑)
![]()
なので、アイコンを変更すると同時に、このアイコンをクリックして実行されるアプリケーションを変更します(←これが実はとても重要!)
実行するアプリケーションの変更
今、保存した「Inkscape.Workflow」のアイコンを右クリックして「情報を見る」を選択するか「⌘+I(アルファベットのアイ)」で、ファインダーを表示します。
次にアプリケーションフォルダにある「Inkscape」の情報も表示します。
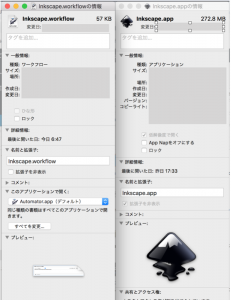
保存した「Inkscape.Workflow」の動作するアプリケーションを変更します。
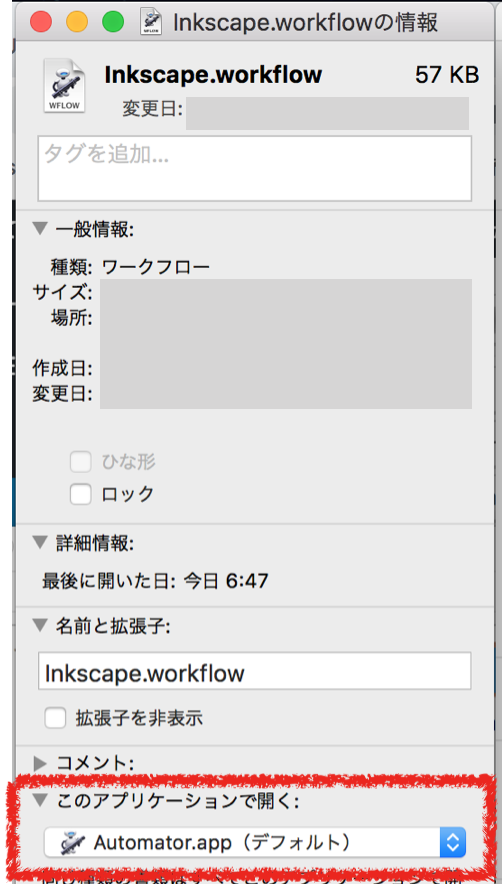
赤枠で示した辺りをクリックしますと、変更できる候補が表示されますので「Application Runner.app(2.8)」を選択肢ます。
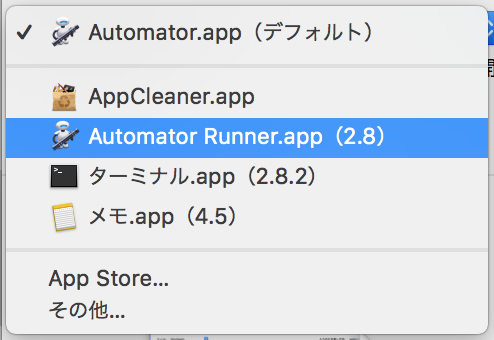
これを変更しておかないと、いつまでもAutomatorアプリが起動して、一向にInkscapeは起動してくれません(笑)
ここの変更が完了すればデスクトップに保存した「Inkscape.Workflow」アイコンをダブルクリックでInkscapeが起動するハズw
アイコンの変更
見た目が判りにくいことからInkscapeのアイコンを拝借して、判りやすくしたいと思います。
まず、Inkscapeの情報を表示している小窓の上部にあるアイコンをクリックして、選択された状態にします。
![]()
アイコンの周りが青っぽく表示されましたら「⌘+C」もしくは画面最上部メニューから「編集>>コピー」を選択肢てアイコンをコピーします。
続いてInkscape.Workflowの情報を表示した小窓の上部にあるアイコンをクリックして選択肢た状態にしてペーストします。
![]()
これでWorkflowのアイコンがInkscapeのものになり、見分けやすくなりました。
![]()
もしも、この貼り付けたアイコンが不要になって元に戻したい場合は、アイコンをクリックして選択された状態で「⌘+X」で切り取ってやると元のアイコンに戻ります。
Inkscape(インクスケープ)とは
Inkscapeというソフトは、ドローソフトと呼ばれ、有名所で言うところのAdobe Illustratorのオープンウェア版といったところ。両者に直接の関係はないと思う。みんなでイラレみたいなソフト作ろうぜ!と開発が進められており、プログラムそのものから構成物までを誰でも手に入れられる状態になっている。
つまり、今のところだれでもお金を払うことなくそのソフトを使うことも、改良して機能を追加(することが出来るのならw)することが出来る。
ちなみに公式サイトはこちら。
→ Draw Freely | Inkscape
ドローソフトというのは、フォトショップに見られる画像データを点の集まりで保存するのではなく、描写される線や面そのものをデータ化して保存する。そのため、描写した画像をいくら拡大しても、画像が荒れることはなく、ロゴマークの制作などに適している。



