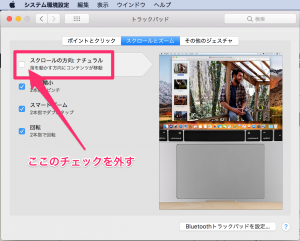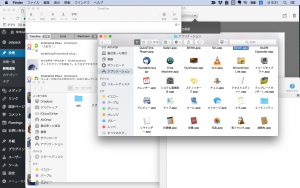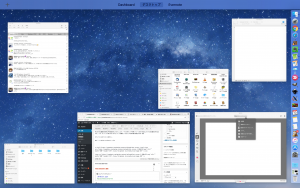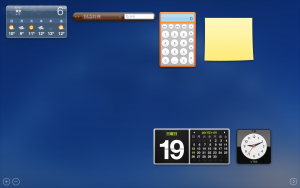MacBook Pro 13inchを入手。真っ先にやった自分カスタムをご紹介。MacBookそのものの設定からソフトウェアのインストールまで、何かの参考になれば幸いです。
自己紹介ページ「About」でも書きましたが、わたくしのパソコン遍歴はNECのPC-6001→Apple MacBook2007 Lateのみ…という極端なヤツ。
そんなわたくしが某電気屋さんの在庫処分市にて型落ちの型落ちではありますが、この度MacBook Proを入手。型落ちの型落ちではあるものの最新OSのHigh Sierraが動きますし、なにより使い慣れた状態にしなくては。
ということで、早速行った設定と早々にインストールしたソフトフェアをご紹介いたします。
まずはOSのアップデート
購入した経緯が在庫処分市なものですから、プリインストールされていたOSが先代のSierraでした。早速これを最新のHigh Sierraへ更新。
この時、iTunesもアップデートしときました。
今回入手いたしましたこのMacBook Proでは音楽制作をしないつもりでいますので、iTunesは意識していなかったのですが、AppStoreでポップアップがうっとうしかったのでやっちゃいました(笑)
MacBookのマイカスタム

Dockの場所を移動
あなたのMacBook…Dockはそのまま画面の下ですか?
わたくし、画面の下にDockがあるのに馴染めなくて右端に置いています。
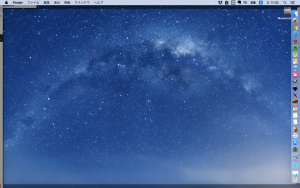
ここだと、かわいいアニメーションが動作しないのですが、先代MacBookの時からここで馴染んでいるので最早気にならなくなっております。ってか、下のままだと今でもボヨヨ~ンとファイルが飛び出したりするんかな?確かめる前にもう動かしちゃったので未確認w
デスクトップにMacintosh HDを表示
最近はデスクトップにMacintosh HDが表示されていないのがデフォルトなの?
こんなやつ
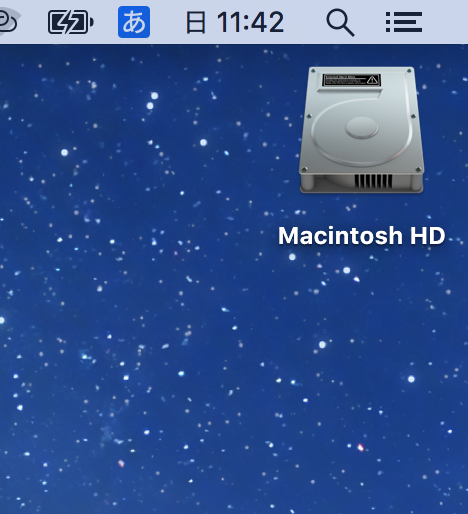
全くアイコンが何もないのも落ち着かないので(笑)ここにMacintosh HDのアイコンを置くことにしました。
そのままだと少々大きいので、デスクトップのなにもないところを2本指クリック。
するとコンテクストメニューが表示されます。
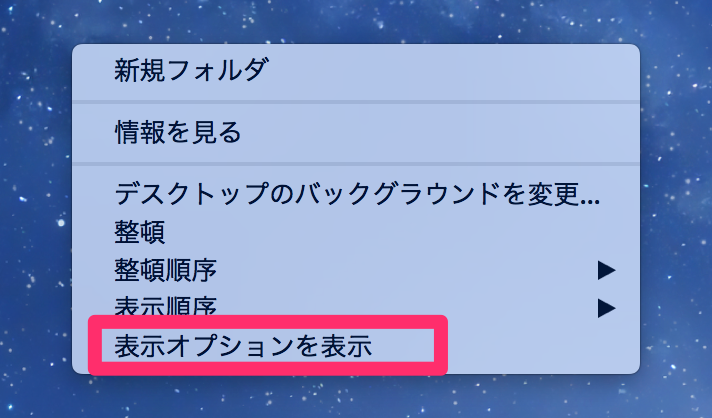
表示された一覧の一番下に「表示オプションを表示」というメニューがありますのでそこをクリック。
すると表示オプションの小窓が表示されます。
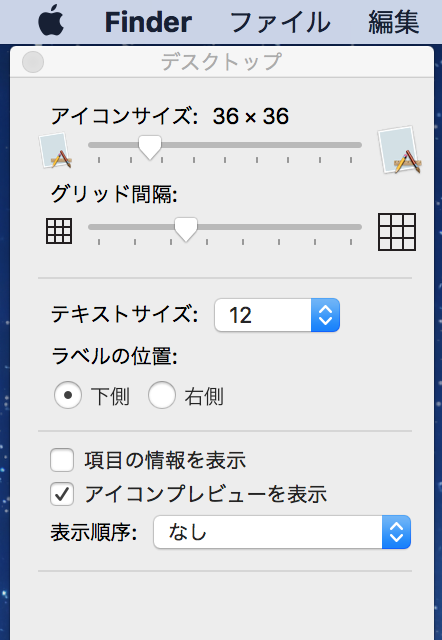
表示された小窓の一番上にアイコンサイズ、その下にフォントサイズの調整をするところがありますので、わたくしは36✕36、フォントサイズを12に設定しました。
グリット間隔は適当(笑)
フォルダ内のアイコンやフォントサイズの調整
デスクトップのアイコンサイズを調整したように、Finderで表示される小窓の中も同じサイズに調整。
こちらの調整をする場合は、まずファインダーをひとつ開いた状態で、上部メニューの「表示」をクリック。
表示されるメニューの下から二番目に「表示オプションを表示」ってあります。ここをクリックすると、先程と同様にアイコンサイズ、フォントサイズ、グリッド間隔を調整できますので、ご自身の馴染むサイズに調整されてみてください。
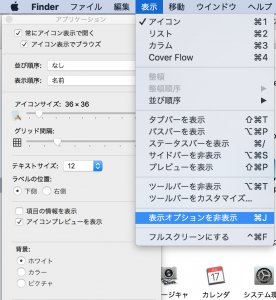
2本指のスクロールを逆に
MacBookのトラックパッドは2本指で上下にススイーっとなぞってやると、縦長のページをスクロールすることが出来る。
ところが、これ、いつもと逆w
トラックパッドを2本指で下から上に動かすと、画面も下から上に動く。
お手元で確かめてみてくださいねw
わたくしの馴染みは上から下に動かしたときに画面は下から上に動いてほしい。
ワテがおかしいんか?MacOS X Tigerの時はこれがデフォルトやったんやないかなぁ。で、そのままなれちゃったと。
最近のトレンドでは指の動きに同期した反応が愛されているみたいですね。確かに最近のトラックパッドはズームやらの操作もありますから、指の動きに合わせたほうが合理的なんやろかね。
しかし、わたくしかれこれ10年ほどこの逆できましたので、この部分は合わせてもらいますw
表示された小窓の上部中央に「スクロールとズーム」ってありますので、そこをクリック。で、表示された一覧の一番上のチェックを外す。
これで、2本指を上から下へ滑らせると画面は下から上に動いてくれる。
多分ね、3D表示のゲームなんかでも、カーソルキーの下を押した時、画面は上に向いて欲しい派なんですよ。あれw伝わってるか?日本語難しいアルヨw
ホットコーナーの設定
MacOSでは画面の四角に予め設定をしておくことで、マウスポインタを持っていくだけで反応してくれる仕組みがあるんです。これ、けっこうご存じない方いらっしゃる様子。わたくしの身の回り限定ですが(笑)
どういうことか?といいますと…
この状態からトラックパッドに指一本で触れて、マウスポインタを左下に持っていきます。
割りと雑にざっくり左下へシュッ!って感じで大丈夫。すると…
こんな風に、今デスクトップで開いているフォルダやソフトが整列して見渡せるようになる。
で、次に操作したいところをクリックしてやればそこが一番手前に表示されるって寸法。便利でしょ?
ちなみに右上にヒョイッ!とマウスポインタを持っていけばデスクトップが現れる。
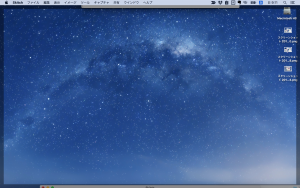
基本、デスクトップには余計なアイコンを置かないようにしているのですが、スクショなどはデスクトップを保存場所にしているので、これらに用があるときや、新たにフォルダを開きたいとき、先程表示させておいたMacintosh HDにアクセス出来る。
Dashboardにはあまりソフトウェアを置いていないのですが、スティッキーはこの場所にMacOS X Tigerの頃から置いているのですっかりおなじみ。サイトを眺めていて、ちょこっとメモを取りたいときにはトラックパッドで右下へシュッ!
あと、Dashboardの戻るボタンが右下にあるのでここがちょうどいいかな?と。
今日の日付や現時間を確認するにはステータスバーの時計より視認性がよいってことで。
ホットコーナーの設定はシステム環境設定から行います。
「システム環境設定を起動したら、デスクトップとスクリーンセーバー」をクリック。
すると↓こんな表示になりますので、右下の「ホットコーナー…」ボタンをクリック。
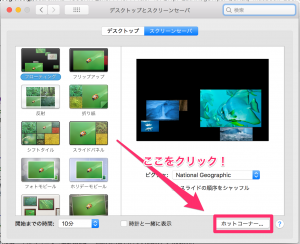
すると↓のように、画面の四隅に何をあてがうかプルダウンメニューで選べるようになります。
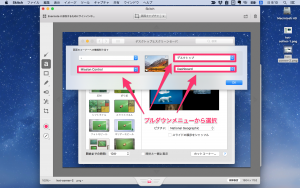
わたくしは↑のように設定しています。
別にこの通りにしなくてもいいし、全くやらなくてもいい(笑)
でも、どこに置くか?はともかくとして、「Mission Control」と「デスクトップ」はどこかに置いて、試してほしいな。馴染むことができれば手放せない設定になると思う。この機能のおかげで最近流行りのランチャソフトは使わずに済んでおります。まぁ、ランチャソフトはキーボードから手の放せない方が重宝するもんですしね。
インストールしたソフトウェア
調子に乗って設定の詳細を書いてしまったのでなんだか長ったらしい状態に。ここからはサラッとインストールしたソフトフェアを連ねてみます。
こんなんいれてるんやぁ…程度にご覧いただければよろしいかと。
リンクはAppStoreにあるものはiTunesページへ。それ以外はなるべくダウンロードリンクのある紹介ページへリンクしております。
Apple関連
これらのソフトウェアはあとから入れなくちゃいけないんですねw
そういえばTiger当時はディスクが付属していたんだっけかぁ…(遠い目w
あ〜iWarksは有料だったんだw
→ GarageBand
→ iMovie
→ Pages
→ Numbers
→ Keynote
Google関連
→ Google CHROME
→ グーグル日本語入力システム(IME、Input Method Editor)
テキストエディタ
画像関連
スクショの落書きに重宝
→ Skitch
モザイク処理など簡単な画像加工に
→ ToyViewer
オープンソースの下、開発・配布されているビットマップ画像編集・加工ソフトウェア
→ GIMP
オープンソースで開発されているベクトル画像編集ソフトウェア(ドローソフト)
動作にはXQuartzが必要
→ Inkscape
→ XQuartz
映像関連
多機能すぎる動画再生ソフト
→ VLC
DVDのビデオファイルをMPEG4などの形式に変換する動画変換ソフト
→ HandBrake
その他
ソフトウェアのアンインストールを手軽にきっちり行ってくれる
→ AppCleaner
コピー(Cntl+C)の履歴を管理してくる & スニペット機能(簡単入力)
→ Clipy
オンラインストレージ
→ Dropbox
なんでも放り込んで情報&アイデアストック
→ Evernote
電子書籍
→ Kindle
Mac 定番のシステムメンテンナンスツール
→ OnyX
メールクライアント
→ Thunderbird
ファイルの圧縮・解凍
→ StuffIt Expander
→ WinArchiver Lite
インストールしたソフトフェアにつきましては、いづれ個別に取り上げてみようか…と思います。
期待しないで待っておいてくださいw
まとめ
軽い気持ちで書き始めてしまったことが災いしましてダラダラと長文投稿になってしまいましたw
まぁ、ソフトウェアの詳細につきましては、それぞれのソフト名で検索していただけましたら、わたくしの拙い文章よりも遥かに解りやすい解説がたくさん見つかると思いますので、興味をソソられたソフトがございましたら、是非試してみて下さい。