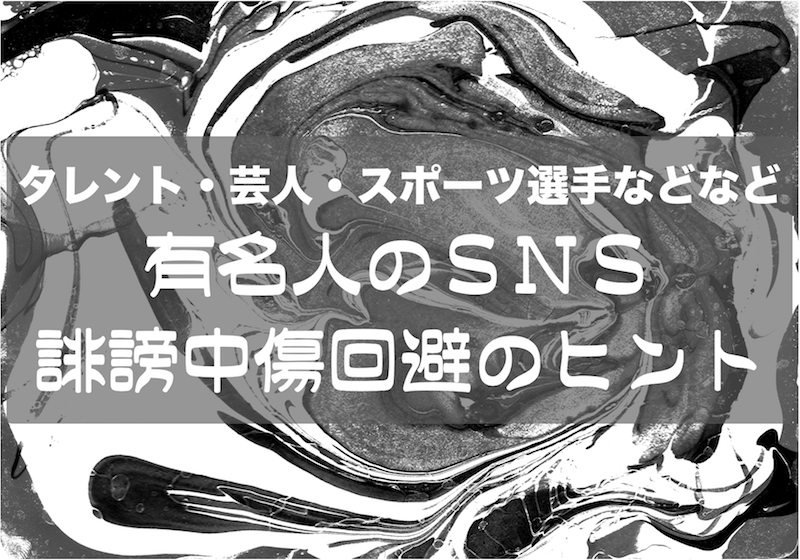音声ファイルに入り込んでしまったノイズなどの余分な音を削除してくれる他、様々な処理を施してくれる iZotope RX
しかし、便利すぎるがゆえの複雑なマニュアルを読み込む必要がある
ところが、ある機能に着目することで、マニュアルを後回しにしてRXの機能を一部、使い込むことが可能になる
果たしてその機能とは?
手っ取り早く【 iZotope RX 】を使い込む方法
マニュアル読破を後回しにして iZotope RX の一部機能を使いまくれる方法とは?
(ここではリペアアシスタント機能の次に手を広げていただきたい方法をお話いたします)
それはズバリ、Output xxx only のチェックボックスにチェックを入れて、そのモジュールがどの成分を除去してくれるのかを確認する事
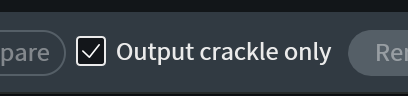
残念ながら全てのモジュールではないのですが、多くのモジュールには【 Output xxx only 】(xxx にはモジュール名が入る)というチェックボックスが用意されている( Repair カテゴリーのモジュールでは用意されている方が多い)
このチェックボックスにチェックを入れると、プレビュー再生(そのモジュールの処理後の音が確認できる)の音が処理後の音から、削除対象となる音を聴かせてくれる
つまり今、使用しようとしているモジュールがどの音声成分に対して処理を施すのか?耳で確認できるのである
これで、ムツカシイ専門用語の理解を後回しにして、iZotope RX を使いまくることが出来るのだ
読み込ませた音声ファイルに対して施したい処理をしてくれそうな(ここはヤマカンw)モジュールでプリセットを呼び出すなどしてある程度の設定をしたあと、プレビュー再生を行う
ただプレビュー再生を聴くだけだと、確かに音は変わっているのだが望んだ処理が施されているのか判断出来ない場合もあるでしょう
場合によってはそのモジュールのその設定では処理対象の音声成分が含まれていないこともある(この時、音はほぼ変化なし)
そんな時、Output xxx only にチェックを入れたり外したり、時に Bypass を交えてみたりして聴き比べてみるとそのモジュールの効果に対してより理解が深まる
ちなみに私は今でも、手当たり次第にモジュールのプレビューを聴きまくってます(笑)
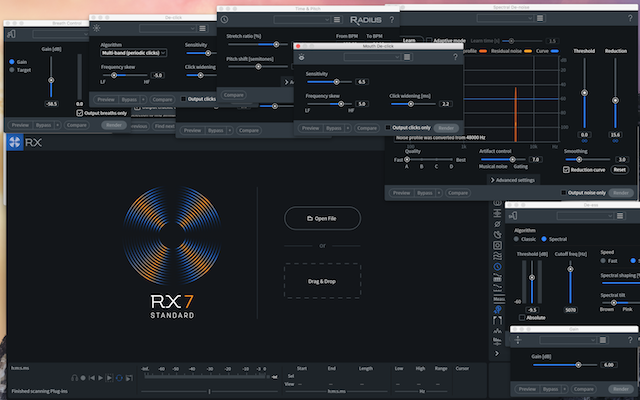
(よく使うモジュールは開きっぱなしですw)
この様にして、実際に音を聴きながら各モジュールの設定をあれこれ試してみる
その先に、意味不明のパラメータと出くわした時、改めてマニュアルとにらめっこすればいい
そうすれば、実際に興味を持って調べているので効果的に理解も深まるのではないでしょうか
→ iZotope RX 8|マニュアル
→ iZotope RX 7|マニュアル
左カラム下の方にある【 文書全体を印刷する 】のリンクをクリックしますと各ページに分かれていたマニュアルが1ページのペラサイト表示されますのでウェブブラウザの機能を使って保存して下さい
(右クリックのメニューから[名前を付けて保存]など)
リンク先のマニュアルはPDFでもダウンロードできる場合がありますが、PDFでダウンロードしますと横長に記載されている部分が読めません
(右クリックのメニュー[ 印刷 ]からPDFを選べるかも)
ダウンロードされるならHTMLでのDLをオススメします
(読む時にいちいちウェブブラウザを立ち上げますが、それはPDFでもAdobeReaderやプレビューを開くでしょう?)
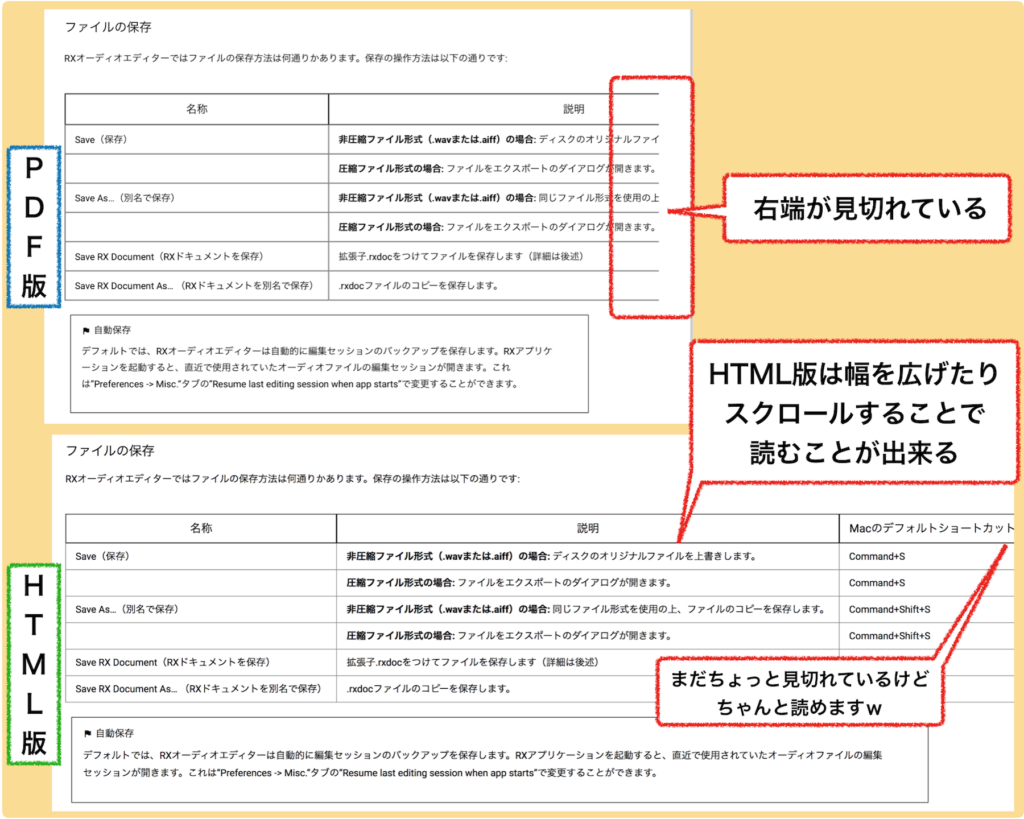
(↑クリックで別窓表示可)
最近、改めて使い込むキッカケがございまして
最近、とあるコミュティで配布されている音声ファイルの加工に携わる機会に恵まれまして、RX を改めて使い込んでいます
RX には他の iZotope 製品同様アシスタント機能やモジュールチェーン機能がありますが、今回の作業ではどちらも使用せず、音の変化を確かめつつひとつひとつ処理を施しているわけです
息継ぎの音なんて Breath Control(ブレス音コントロール)モジュールでは思うように反応してくれないので、目視で見つけ出しドラッグで範囲選択後、ショートカットキー(SHIFT+”S”で消去)を活用してチマチマ処理しています(笑)
効率が悪いようですが、今回の様にいくつもの音声ファイルを加工できる機会ですからコレを機に各モジュールの効能を出来るだけ体感して身に付けたいんですね
もちろん、効率化も大切ですからそちら方面の機能についても覚えるようにしていますよ
例えば Find Similar Event なんて、その名称からはどんな機能なのかピン!と来ませんが、把握していると息継ぎの処理がはかどりますよ
【 iZotope RX 】Find Similar Event も便利
Find Similar Event とは、類似イベントを検出します
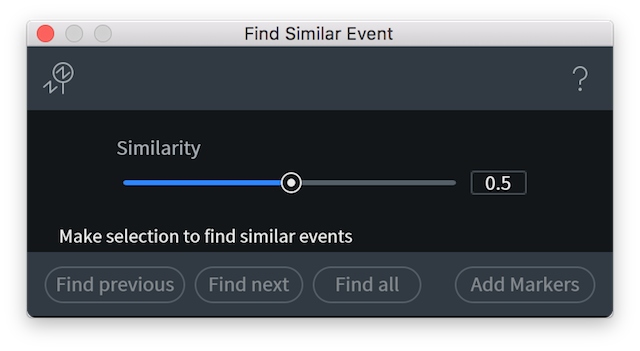
例えば息継ぎ
ブレス音にもいくつかの種類がありますから一発で全て検出……とはいきませんが、この機能を使うことで削除対象の範囲選択作業を数分の1まで減らすことが出来ます
ご存じない方のために使い方も見ておきましょう
まず一箇所、削除したい音を見つけます

ここでは息継ぎの音をチョイス
選択する時は上から下まで全ての帯域をもれなく選択
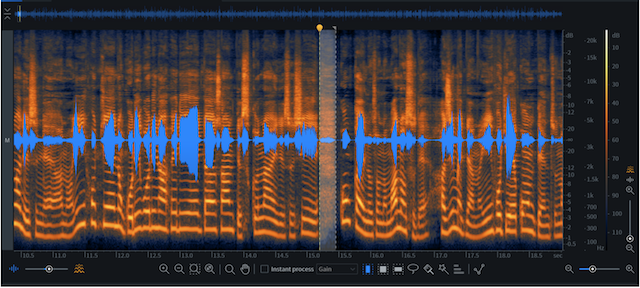
右端にあるモジュール一覧から Find Similar Event を立ち上げる
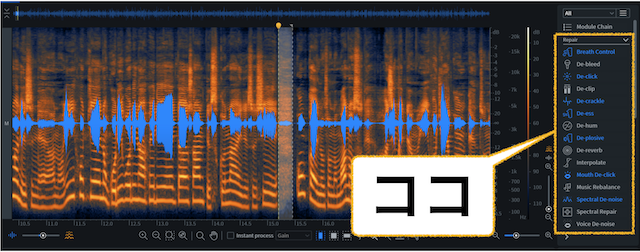
(右側にあるリスト[黄色枠内]の下の方にあります)
Find Similar Event パネル下段にあるボタンの中から[ Find All ]をクリック
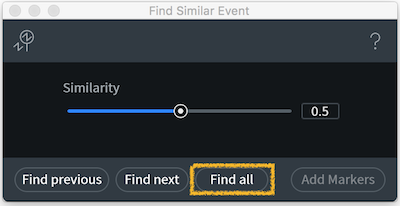
すると、音声ファイル全体を読み込み、はじめに選択した音声と類似した部分を選択してくれる

(この結構な量をこれまでひとつずつ手作業で探してましたw)
で、選択してくれた範囲をスクロールして全てチェックする
すると、こんな風に息継ぎと似た部分まで選択されていたりします

選択範囲の端っこをドラッグしますと範囲の調整ができますので、消したい部分だけを選択し直します
この要領で全ての選択されている部分を確認して、残したい部分が消えてしまわないようにします
全ての選択範囲が確認できましたらショートカットキー[ Sift+”S” ]を押して削除
これでどっさりブレス音が削除できました
はじめに選択したブレス音と似た成分を持つ部分はこれで削除出来ましたが、同じブレス音でも、毎回似たような成分ばかりとは限りません
なので、こんな風に自動では選択されなかったりします

結局、最後まで確認をしなくてはいけませんが、それでもひとつひとつ手作業で選択して消していく手間を考えますと雲泥の差……ホント助かります(笑)
それもこれもある程度の間、全てのブレス音を手作業で消していた経験があればこそ……と思いますと、技術進歩の恩恵に感謝出来るために、ある程度メンドクサイ経験をしておくのも悪くないのかな(笑)
まとめ
【 iZotope RX 】の現在バージョン8まで進化して上位エディション(Advanced)にもなりますと機能もお値段も業務用クラスとなります
このクラスの機能に触れた人にしてみると下位エディション(Elements)ではお話にならないほど機能が制限されてしまう
(中位エディションのStanderdが値段と機能のバランスがいい)
お仕事で使うにはお話にならない Elements グレードですが、これからノイズ処理に手を広げてみよう!とされている場合には、まずはこれに収められている機能に触れながら、ちょいちょい専門用語に触れていけば、苦しむことなく新しい知識・技術が身に付くのではないでしょうか
幸い iZotope RX は、年に数回数千円で手に入るセールが行われていたり、タイミングが合えば無料で配布!なんてことも過去にはありました(再びあるか?は中の人にしか判りませんw)
音声収録を行っておられる方には、折を見て手に入れておいていただきたいソフトウエア(DAW用プラグインとしても使える)だと思います
慣れていないと、息継ぎ以外のノイズに気づかなかったりすることもあります
(逆に中途半端に慣れすぎて処理されそびれたノイズが耳障りだったりもしますがw)
気付かないうちにノイズ混じりの音源ファイルを納品・出荷しているかもしれないわけです
ノイズに気付けるようになるには、結局自分で意識してノイズを聴き分ける経験をするしかない
エライことに iZotope RX にはアシスタント機能が搭載されていて、自分で判断がつかなくても RX の方で分析して処理候補を3つ挙げてくれるので、そこから選ぶことが出来る
この処理候補の違いを聴き分けることから始められるのは、敷居を非常に低くしてくれていると思う
限られた機能ではありますが、その中でも自分に必用なモジュールのパラメータを理解できた頃には、ステップアップに苦しまない程度に専門用語も把握できているのでないでしょうか
音声を扱う人にはぜひ触れていただきたい iZotope RX
間違っても定価で購入されないで下さいね(笑)